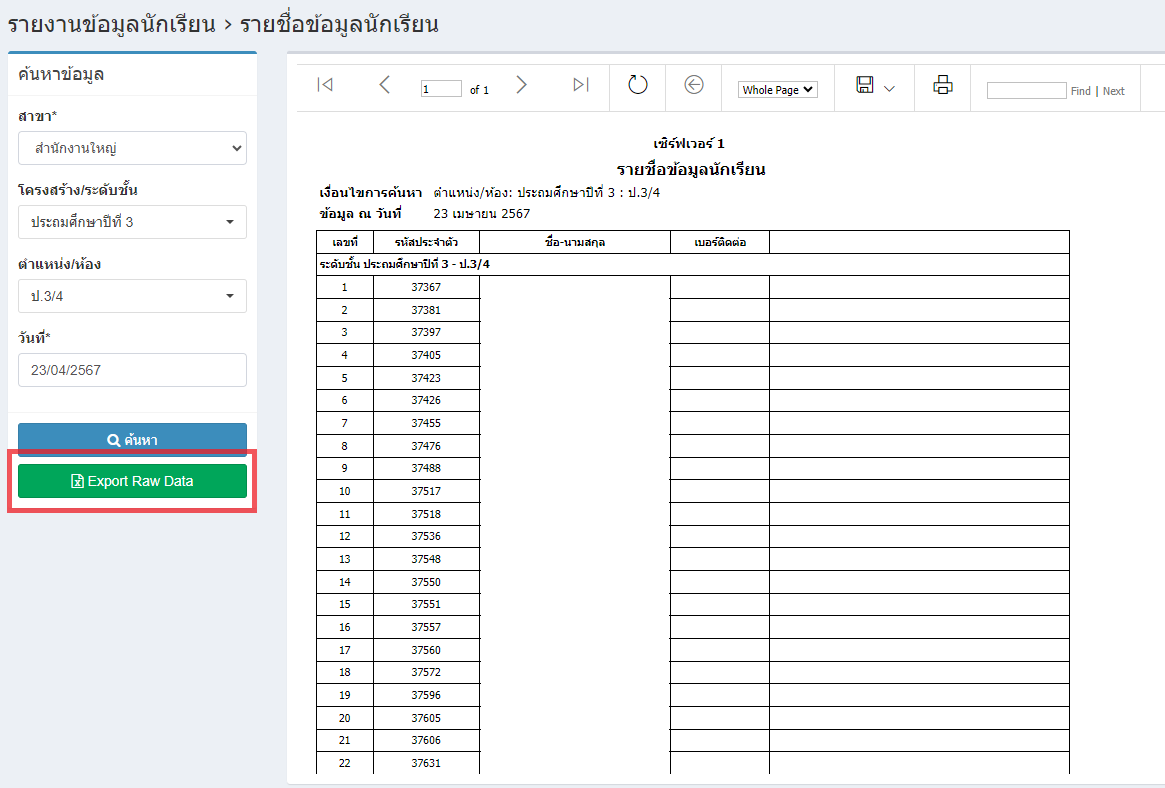เมนูนี้ เอาไว้ใช้สำหรับการค้นหารายงานข้อมูลนักเรียน ข้อมูลต่างๆ ในนี้ จะถูกนำไปปรากฎบนส่วนต่างๆ ทั้ง Application Website และ LINE OA
ในคู่มือจะประกอบไปด้วย 2 ส่วนการทำงานต่อไปนี้
เมื่อเข้าสู่ระบบจะเจอหน้าต่าง ดังรูป
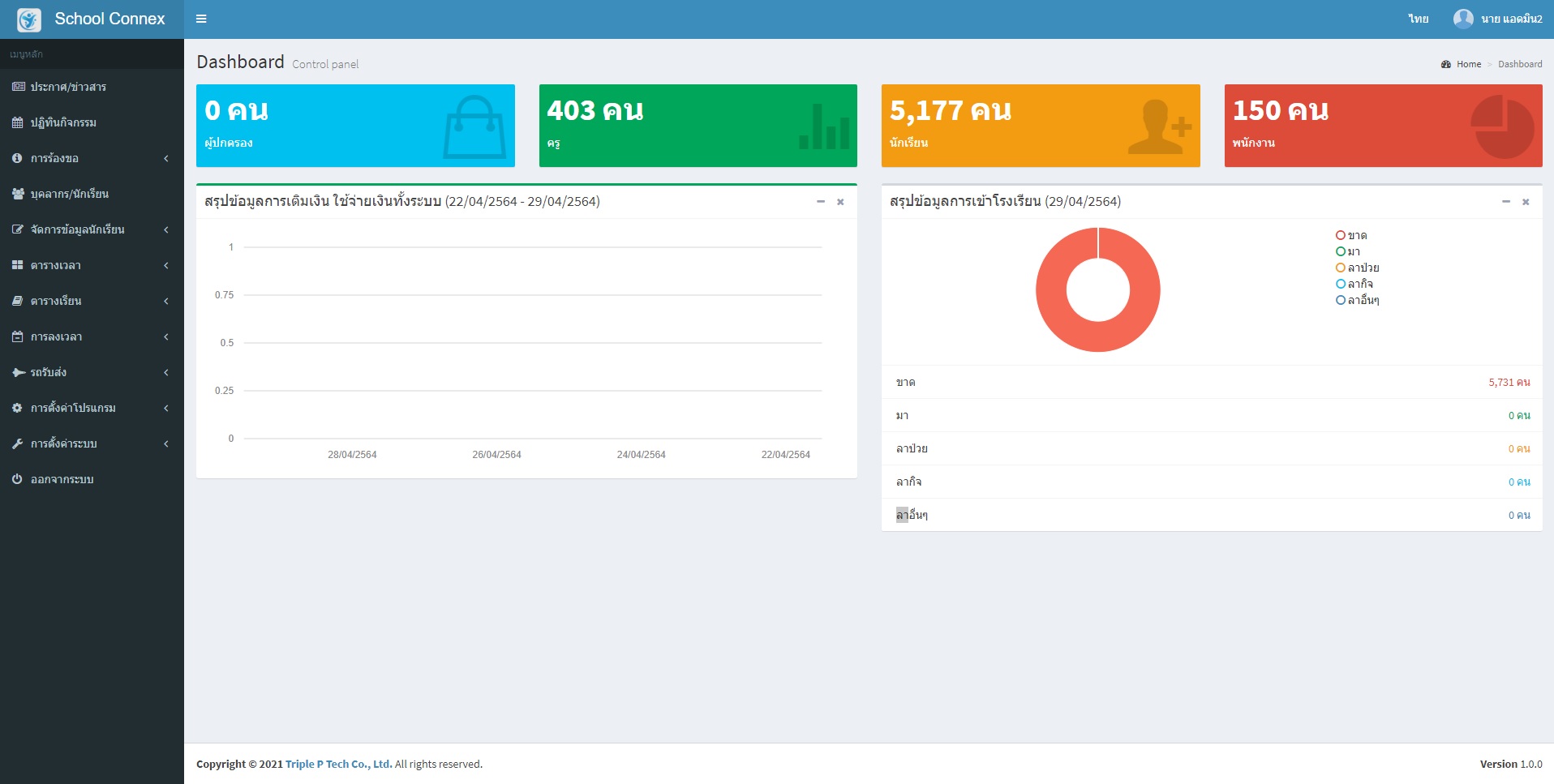
สังเกตุที่แถบเมนูทางด้านซ้ายมือจะมีเมนูที่ชื่อว่า รายงาน
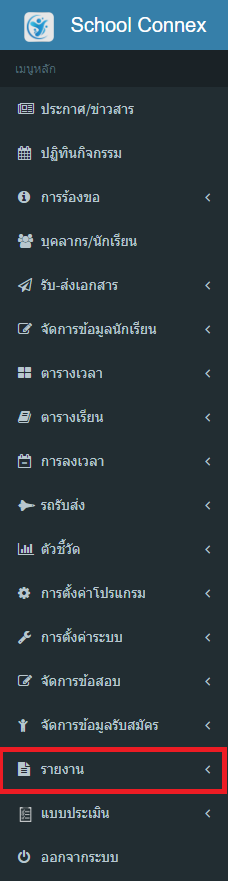
หน้าต่างย่อย รายงานข้อมูลนักเรียน ดังรูป
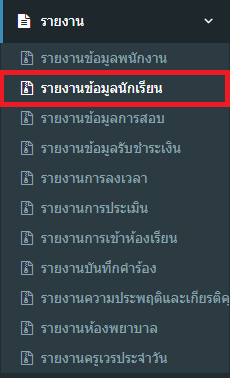
จะปรากฎหน้าต่างข้อมูลรายงานข้อมูลนักเรียน ดังรูป
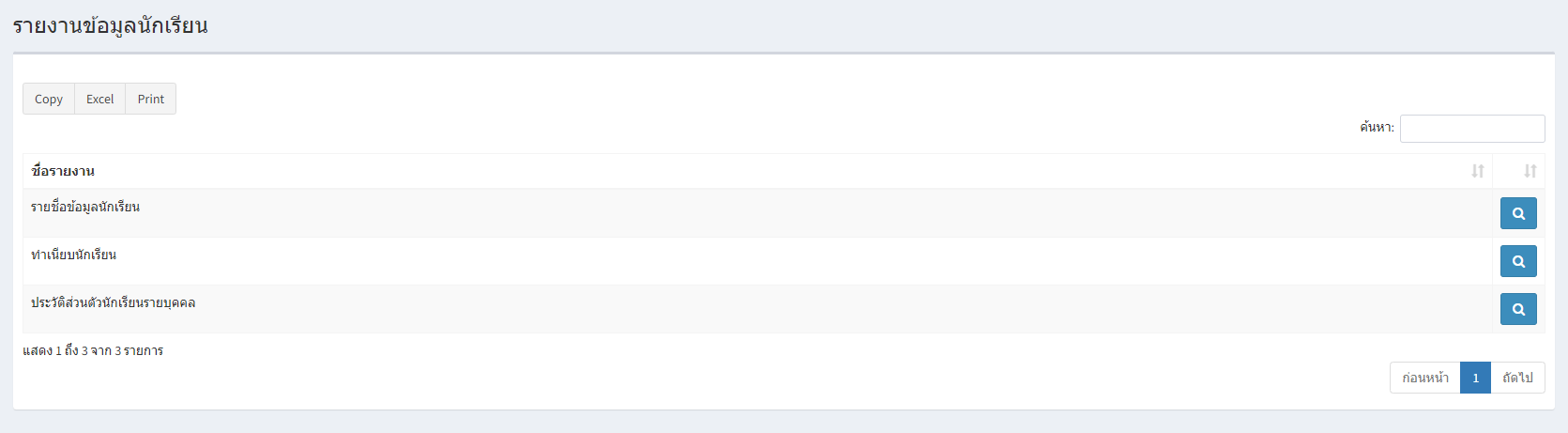
กดที่ปุ่มแว่นขยายสีฟ้าด้านขวาของรายการที่ต้องการเลือก ดังรูป
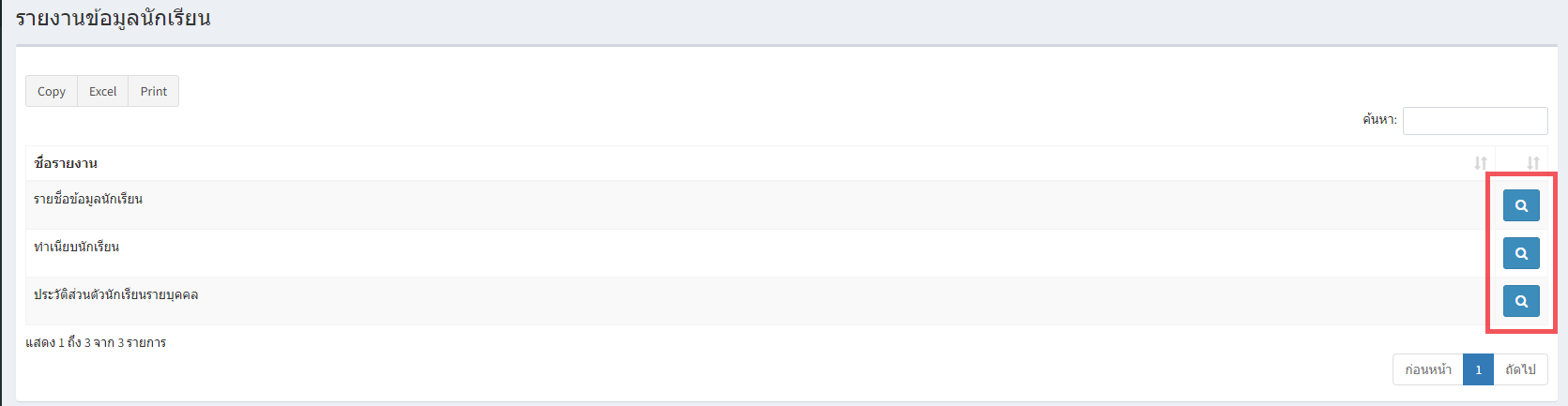
กรอกข้อมูลสาขา ประเภท โครงสร้าง/ระดับชั้น ตำแหน่ง/ห้องและวันที่ให้ครบถ้วน เสร็จแล้วกดปุ่มค้นหาข้อมูล
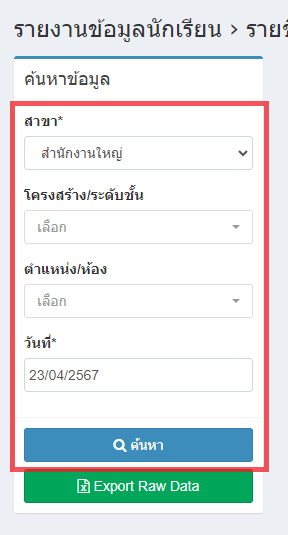
จะปรากฎหน้าต่างตัวอย่าง รายงานข้อมูลนักเรียน ดังรูป
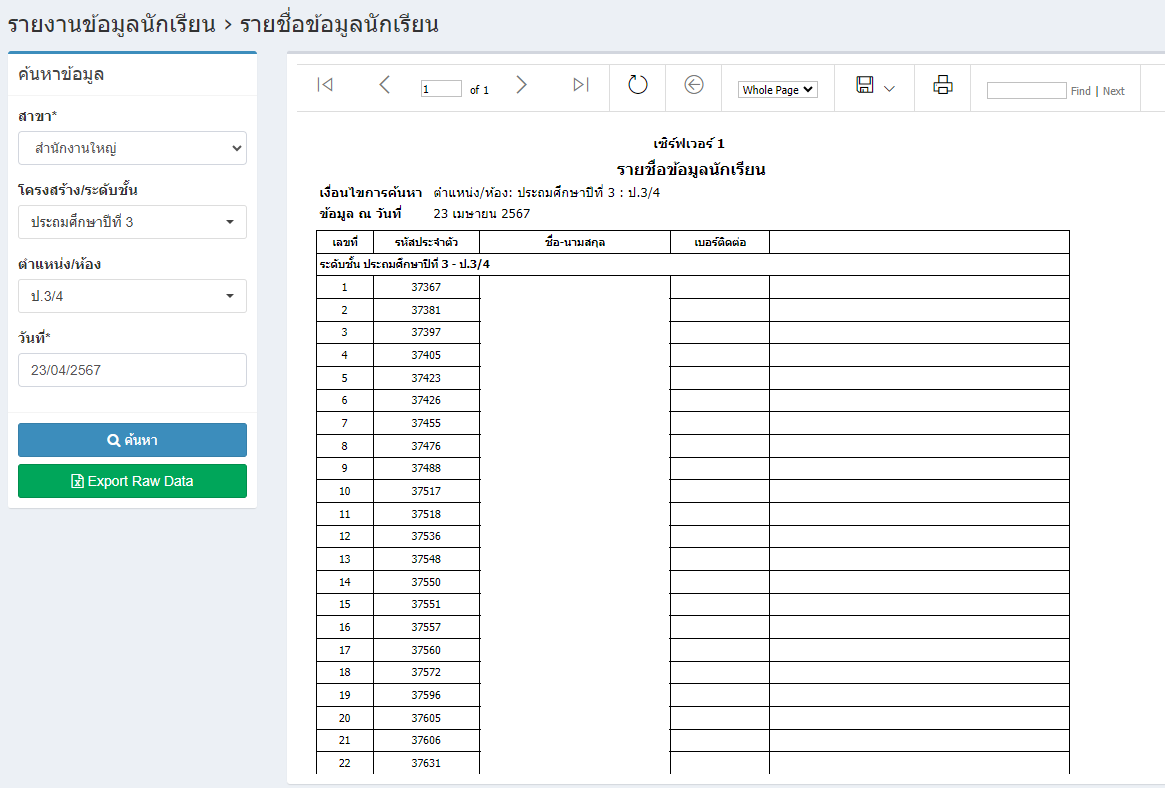
หากต้องการออกรายงานเป็นไฟล์ Excel ให้กดที่ปุ่ม Export Raw Data ดังรูป