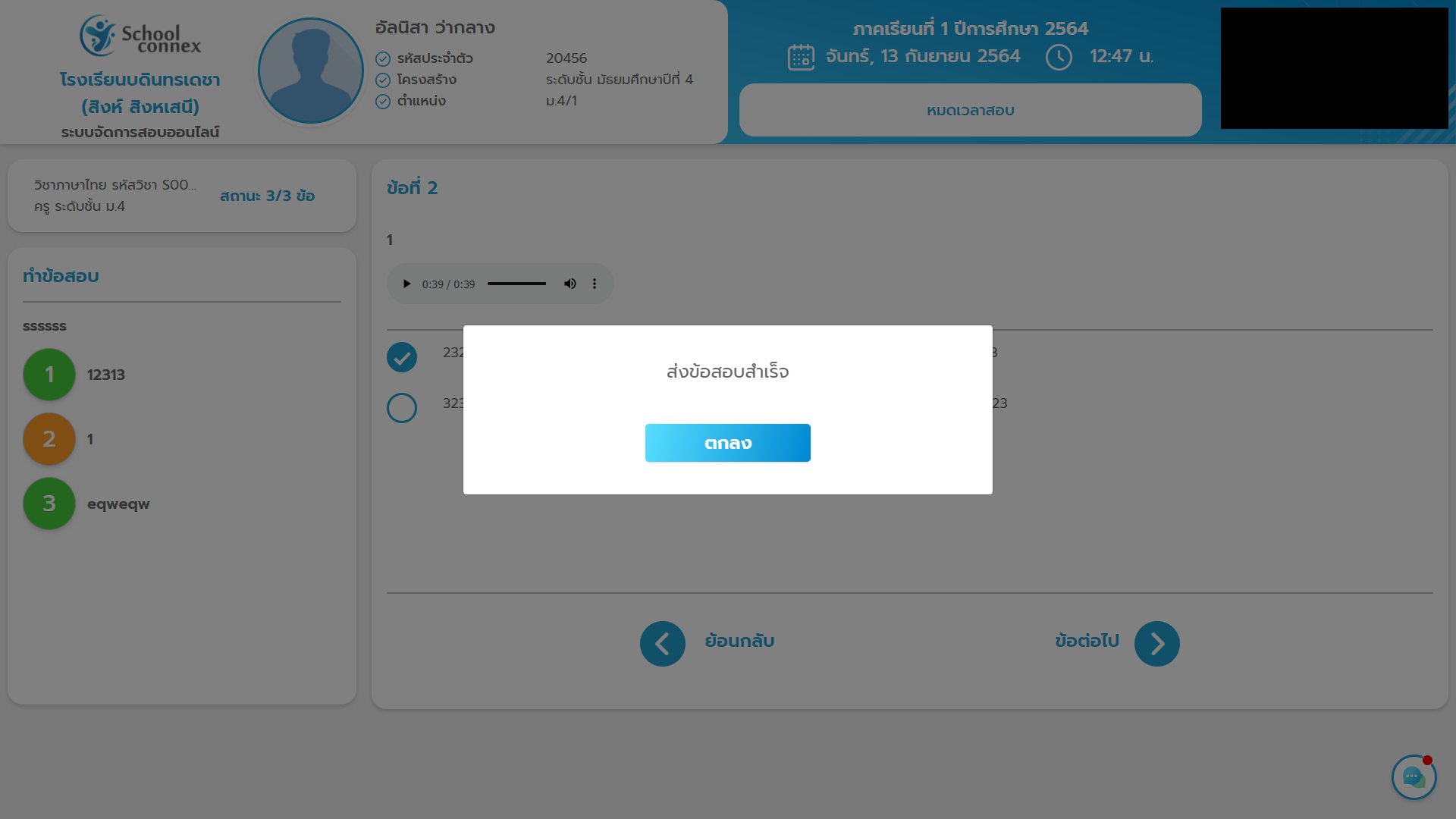เมนูนี้จัดทำขึ้นเพื่อใช้สำหรับการใช้งานโปรแกรมผู้เข้าสอบ School Connex ระบบจัดการสอบออนไลน์
ในคู่มือจะประกอบไปด้วย 7 ส่วนการทำงานต่อไปนี้
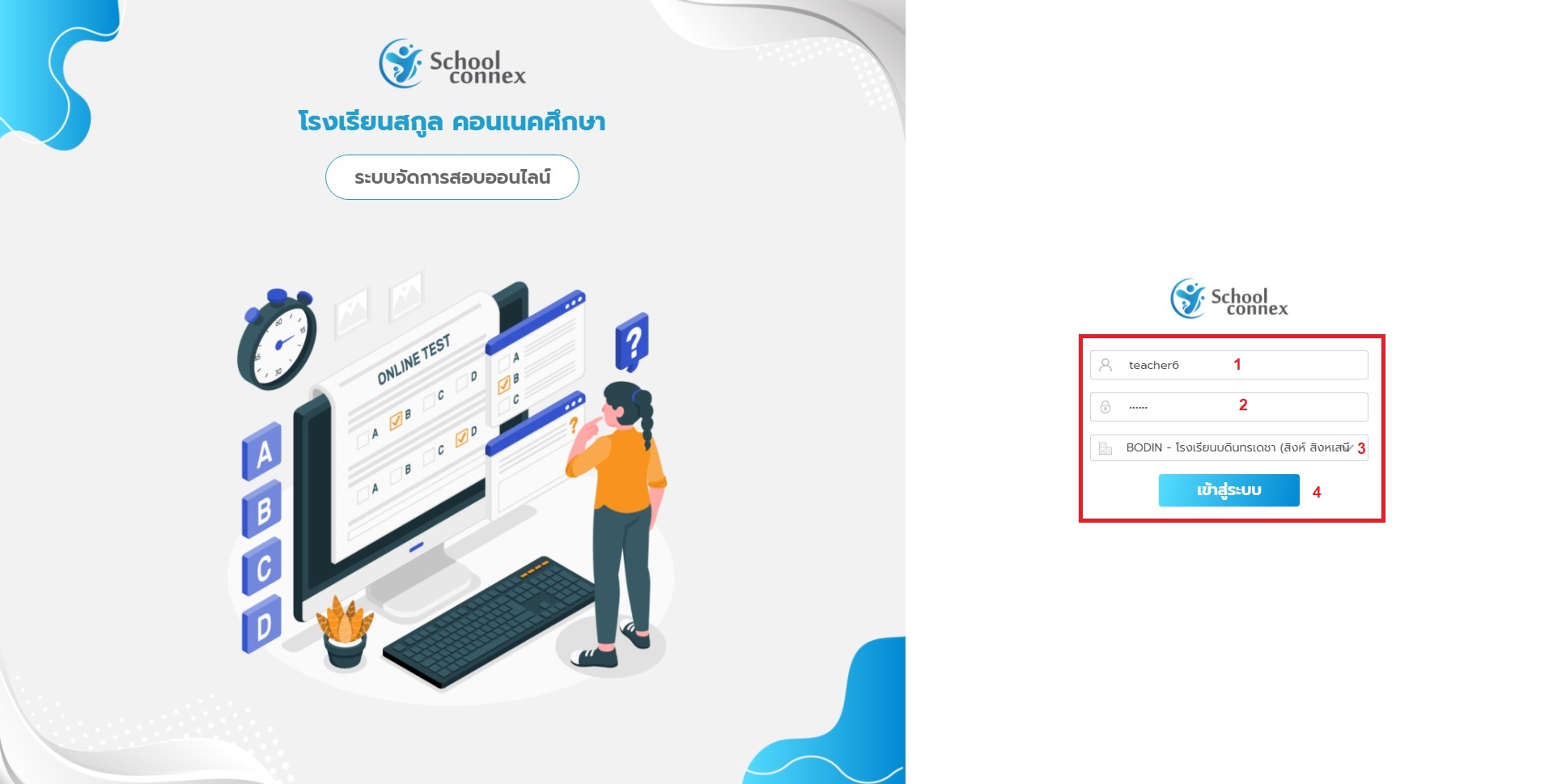
ขั้นตอนการทำงาน
1. ทำการใส่ User ผู้ใช้งาน
2. ทำการใส่ Password
3. เลือกสถานศึกษา
4. กดปุ่ม เข้าสู่ระบบ
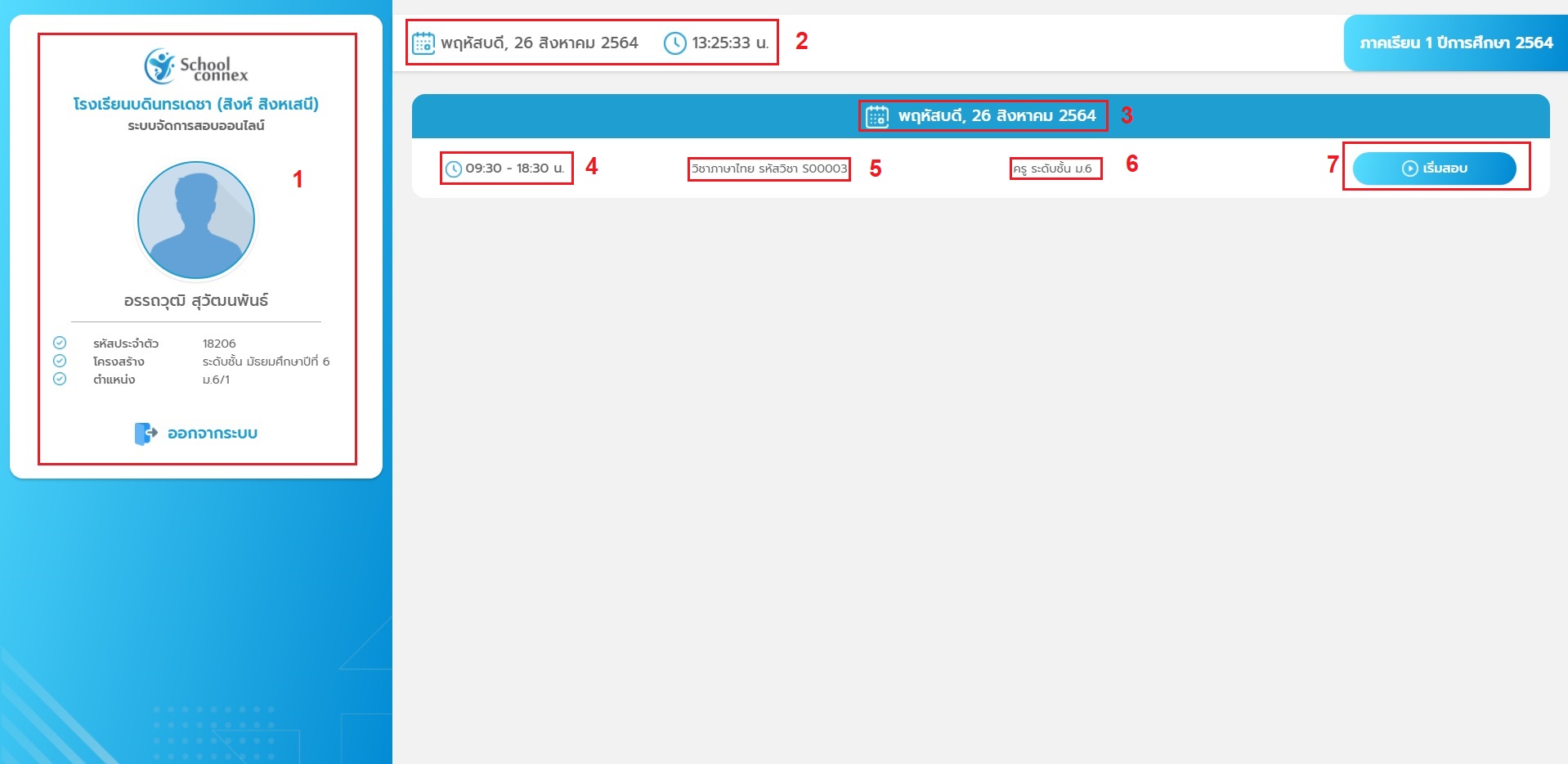
รายละเอียดการทำงาน
1. แสดงข้อมูลชื่อ รหัสประจำตัว โครงสร้าง ตำแหน่ง ของผู้สอบ
2. แสดงวันที่และเวลาปัจจุบัน
3. แสดงตารางวันที่สอบ
4. แสดงเวลาเริ่มและสิ้นสุดของห้องสอบ
5. แสดงวิชาและรหัสวิชา
6. แสดงชื่อผู้คุมสอบ
7. ปุ่ม เริ่มสอบ เพื่อเข้าห้องสอบ
กดปุ่มเริ่มสอบ
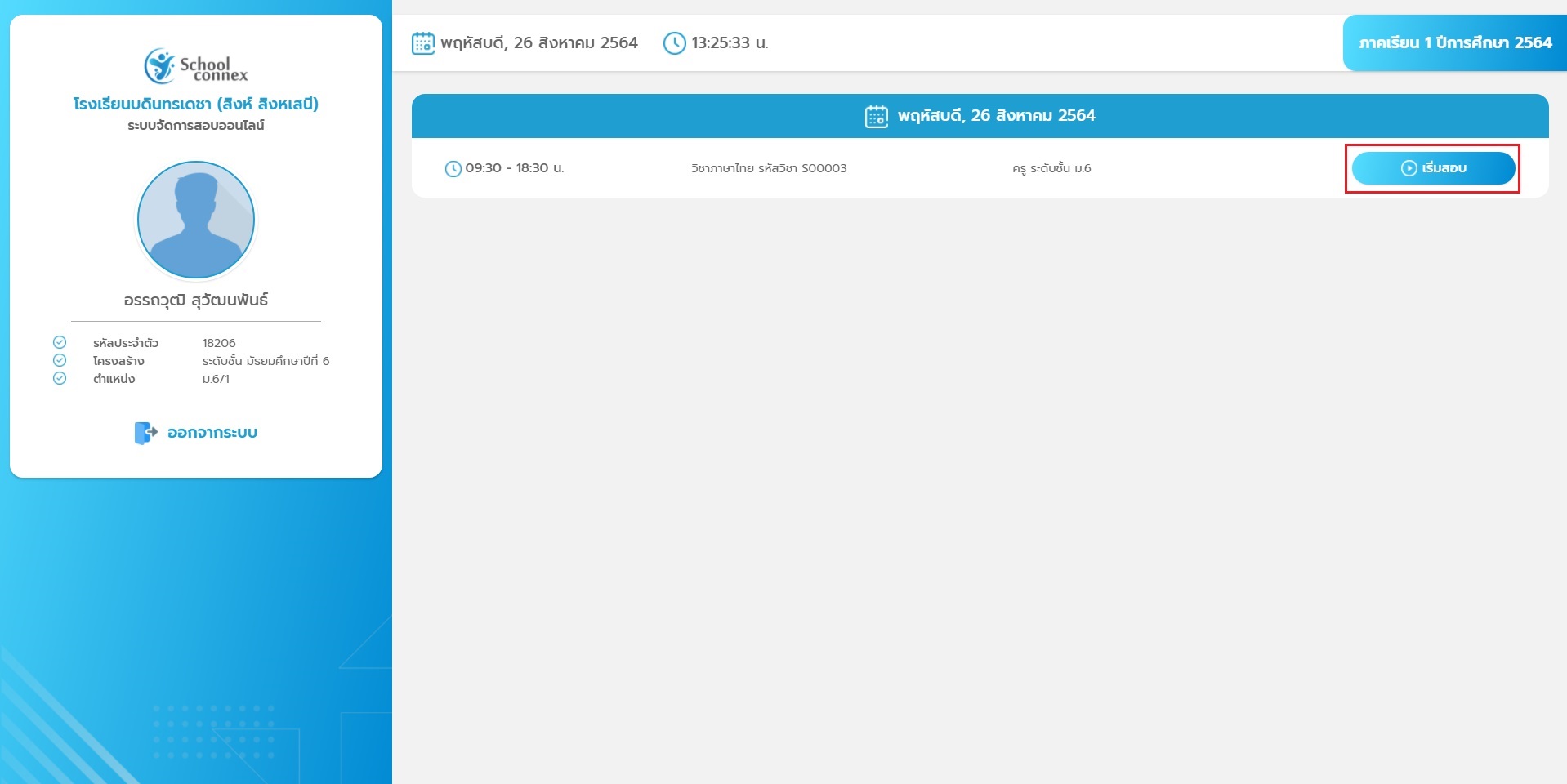
จะแสดงหน้าต่าง ขออนุญาต ใช้ไมโครโฟนและกล้อง ให้ผู้เข้าสอบ กดปุ่ม อนุญาต
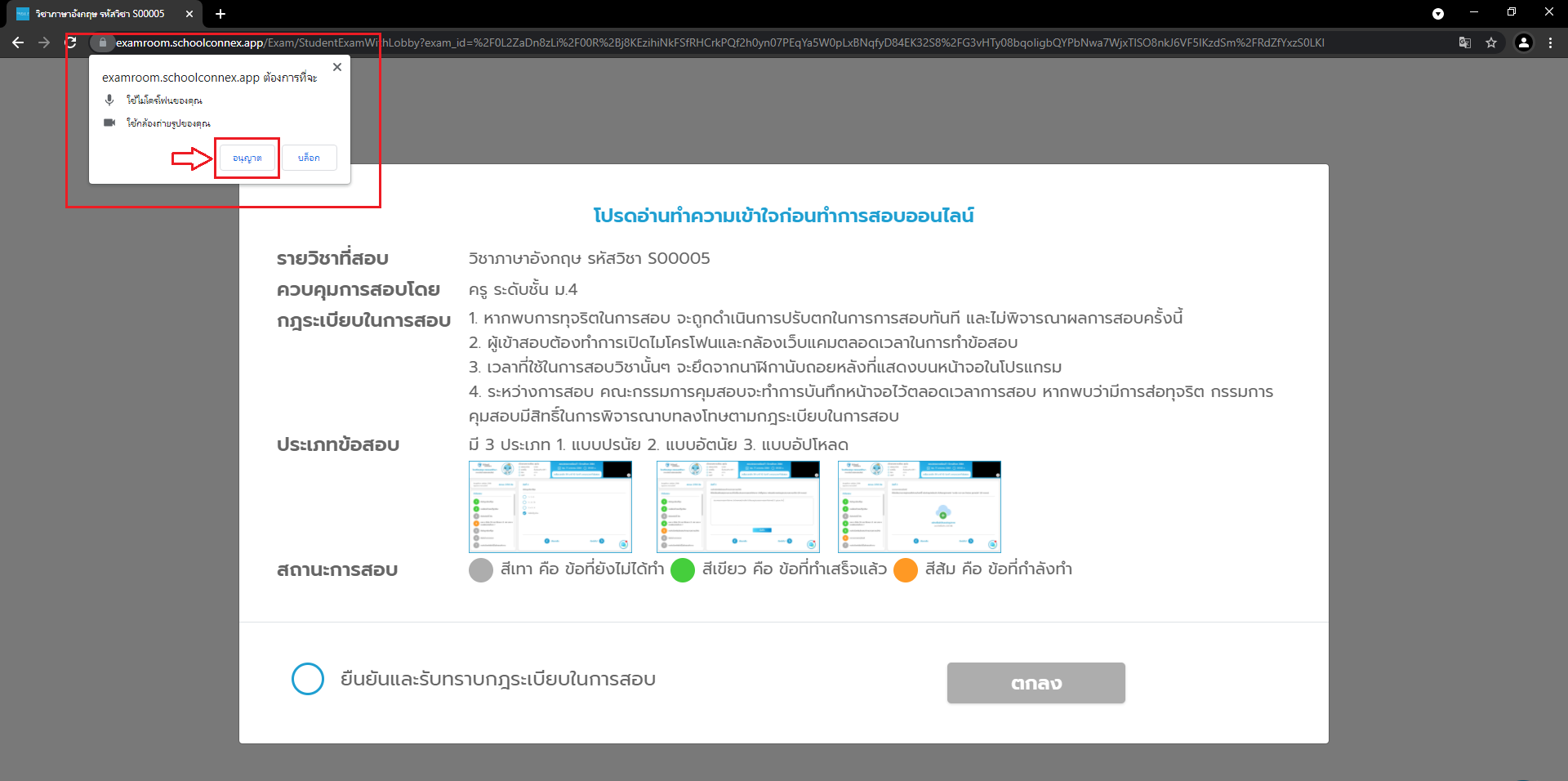
จากนั้นจะปรากฎหน้าต่างแชร์หน้าจอและเสียง ให้ผู้เข้าสอบกดตรงรูปหน้าจอให้ขึ้นกรอบสีฟ้าและคลิกที่ช่อง แชร์เสียงของระบบ จากนั้นกดปุ่ม แชร์
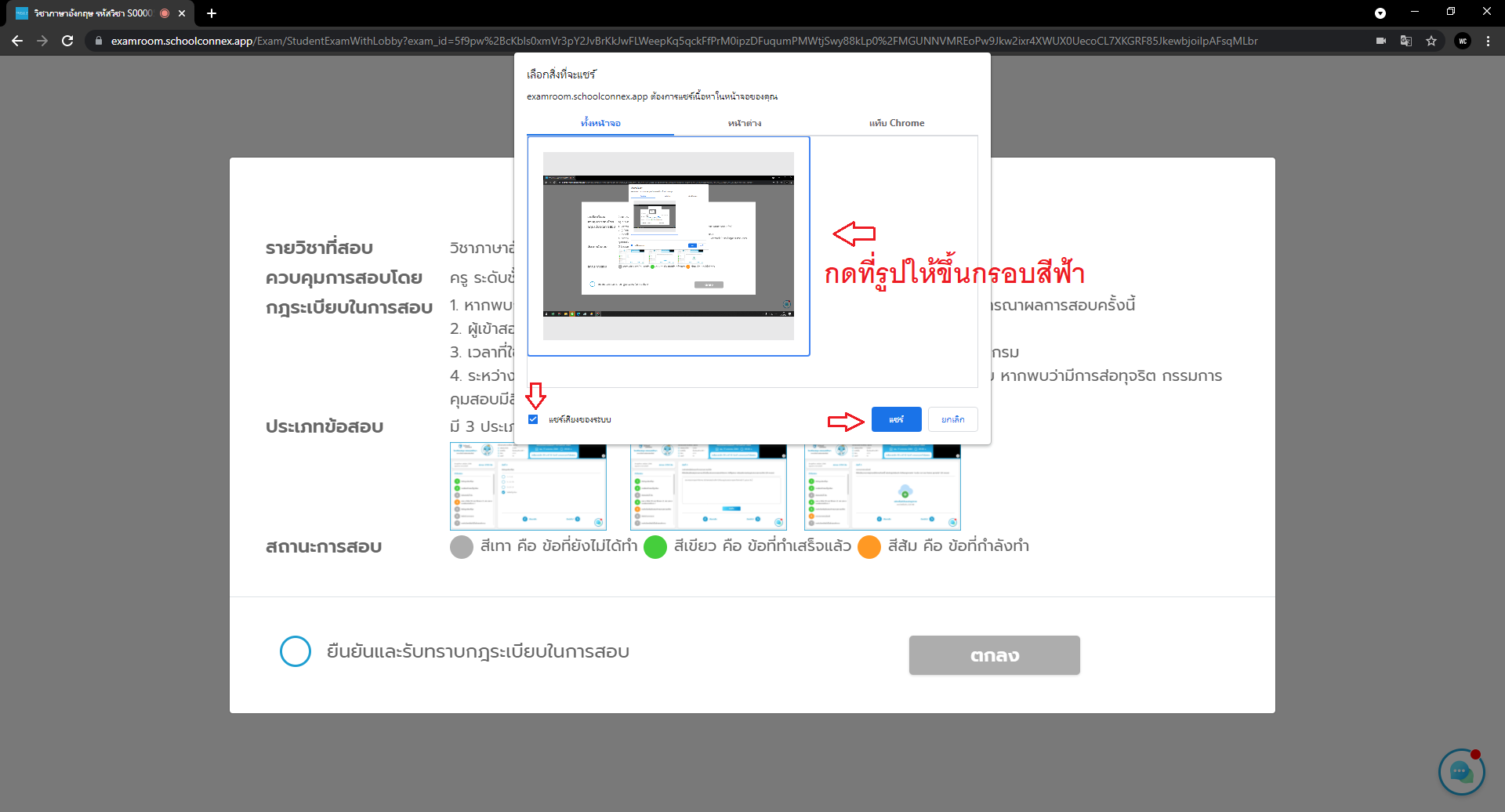
จะปรากฎหน้าต่างข้อควรปฎิบัติในการสอบ ให้อ่านเพื่อทำความเข้าใจ จากนั้นติ๊กที่ช่อง ยืนยันและรับทราบกฏระเบียบในการสอบ และกดปุ่ม ตกลง
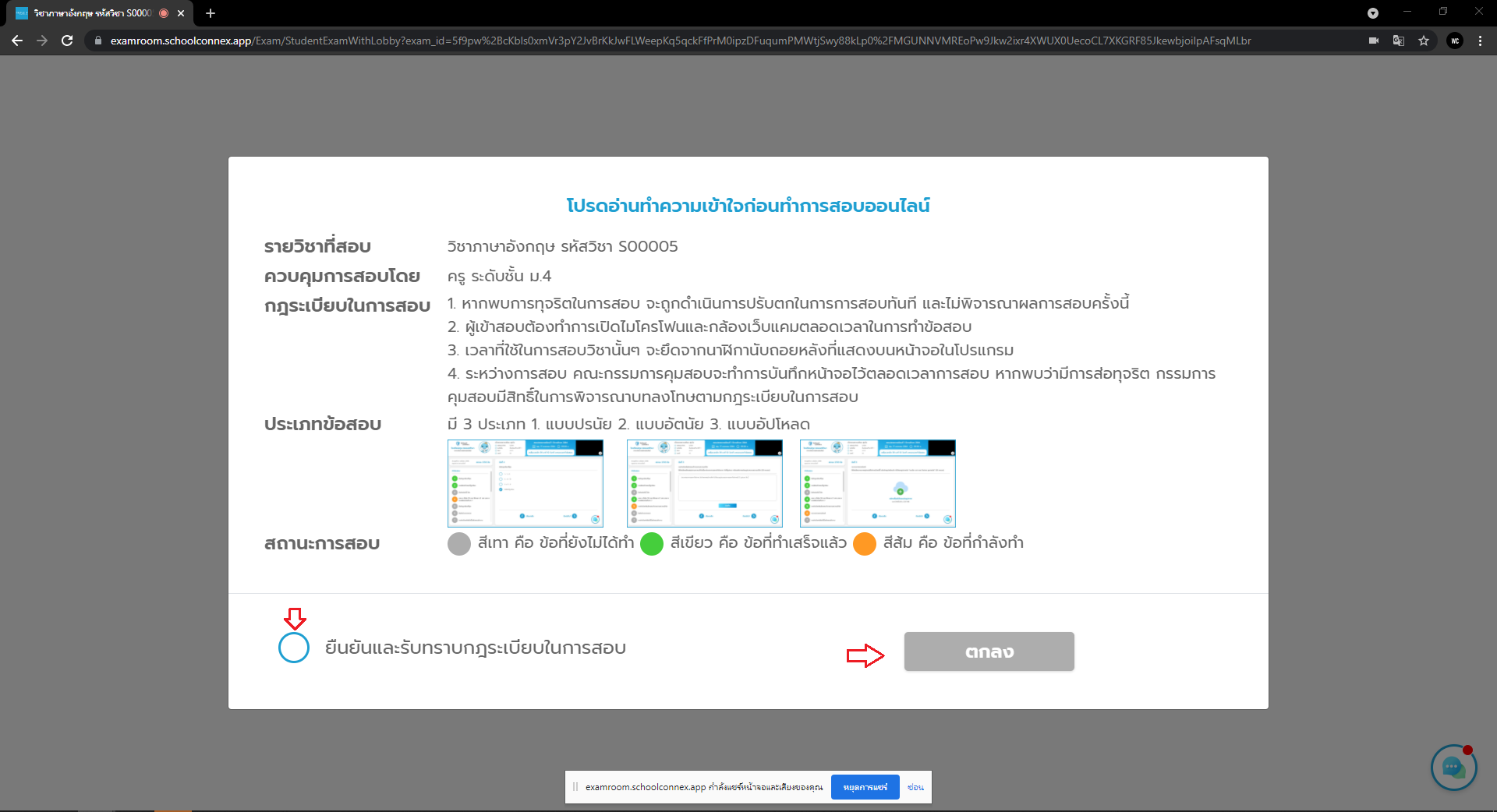
จากนั้นให้ทำการกดปุ่มซ่อน เพื่อที่จะไม่ให้แถบแชร์หน้าจอไปรบกวนในเวลาสอบ (หมายเหตุ : ต้องกดปุ่ม ซ่อน ตรงหน้าต่างนี้เท่านั้น ถ้าผู้เข้าสอบไปกด ตอนทำข้อสอบระบบจะทำการล็อคหน้าจอของผู้เข้าสอบทันที)
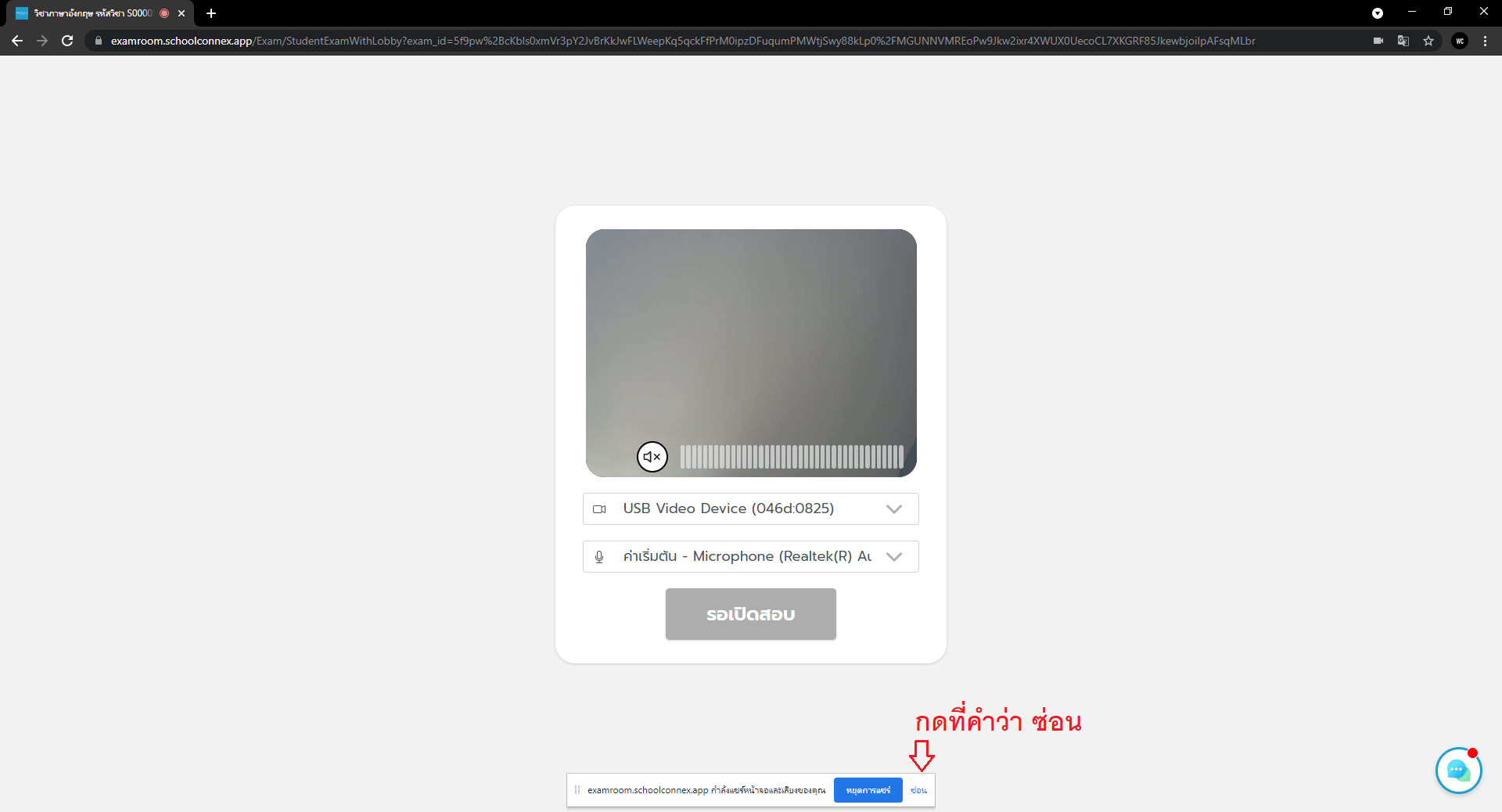
จากนั้นให้ทำการตรวจเช็ค ไมโครโฟรและกล้อง
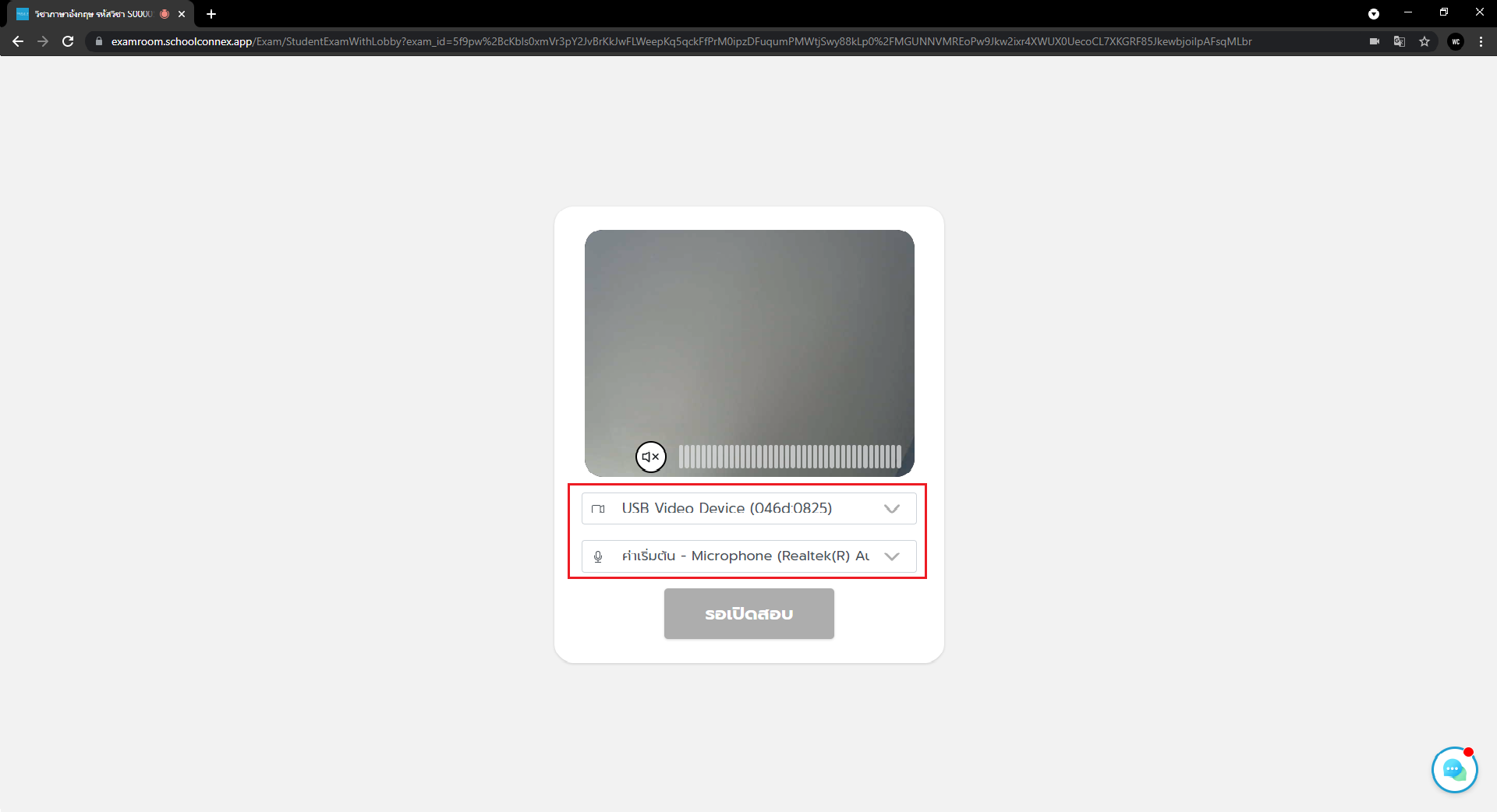
เมื่อถึงเวลาสอบปุ่มจะเป็นสีฟ้า ให้ผู้เข้าสอบกดปุ่ม เริ่มสอบ
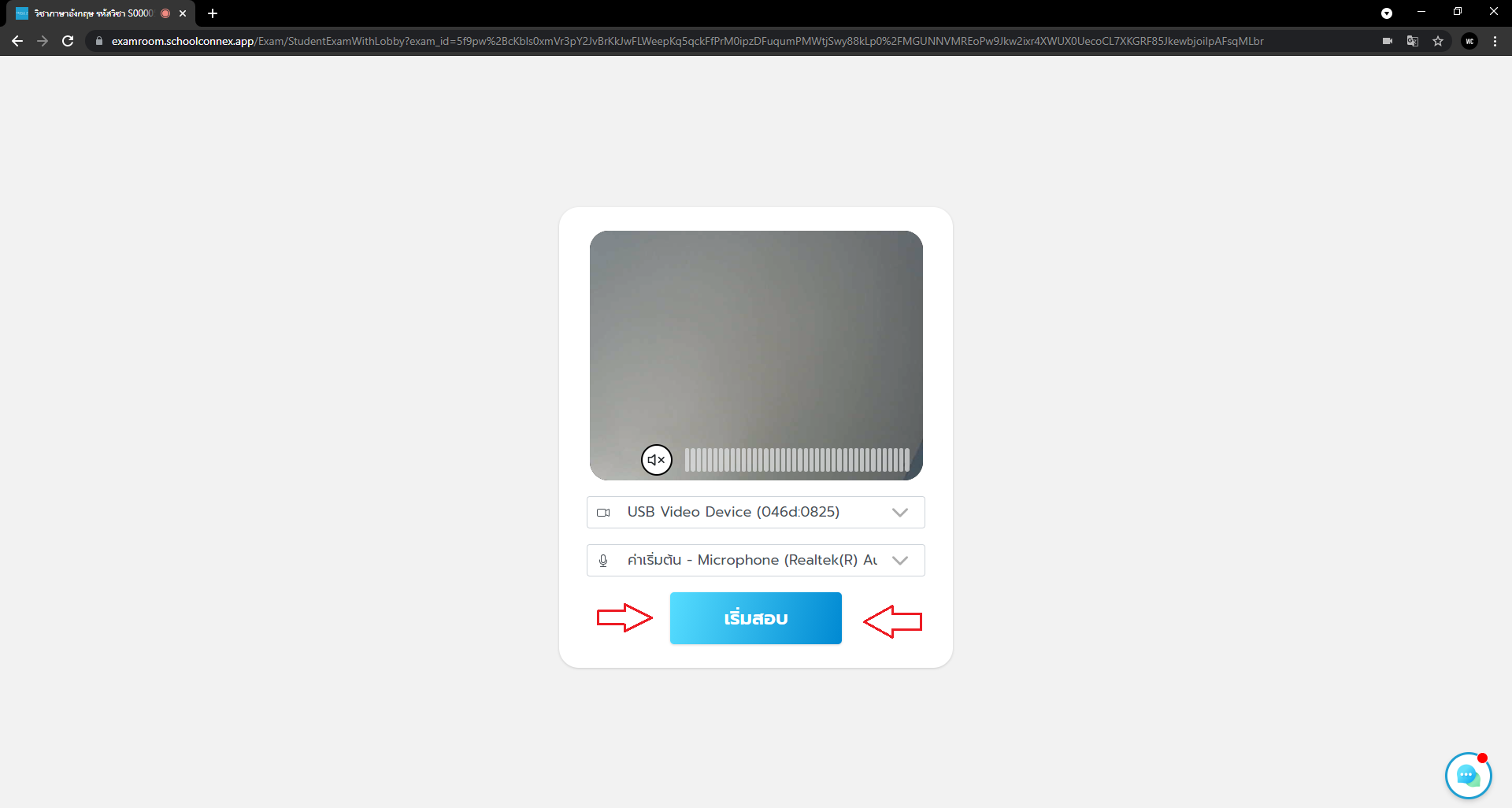
จะแสดงหน้าเพื่อให้ผู้เข้าสอบใช้งานแบบเต็มจอ ให้กดปุ่ม ตกลง
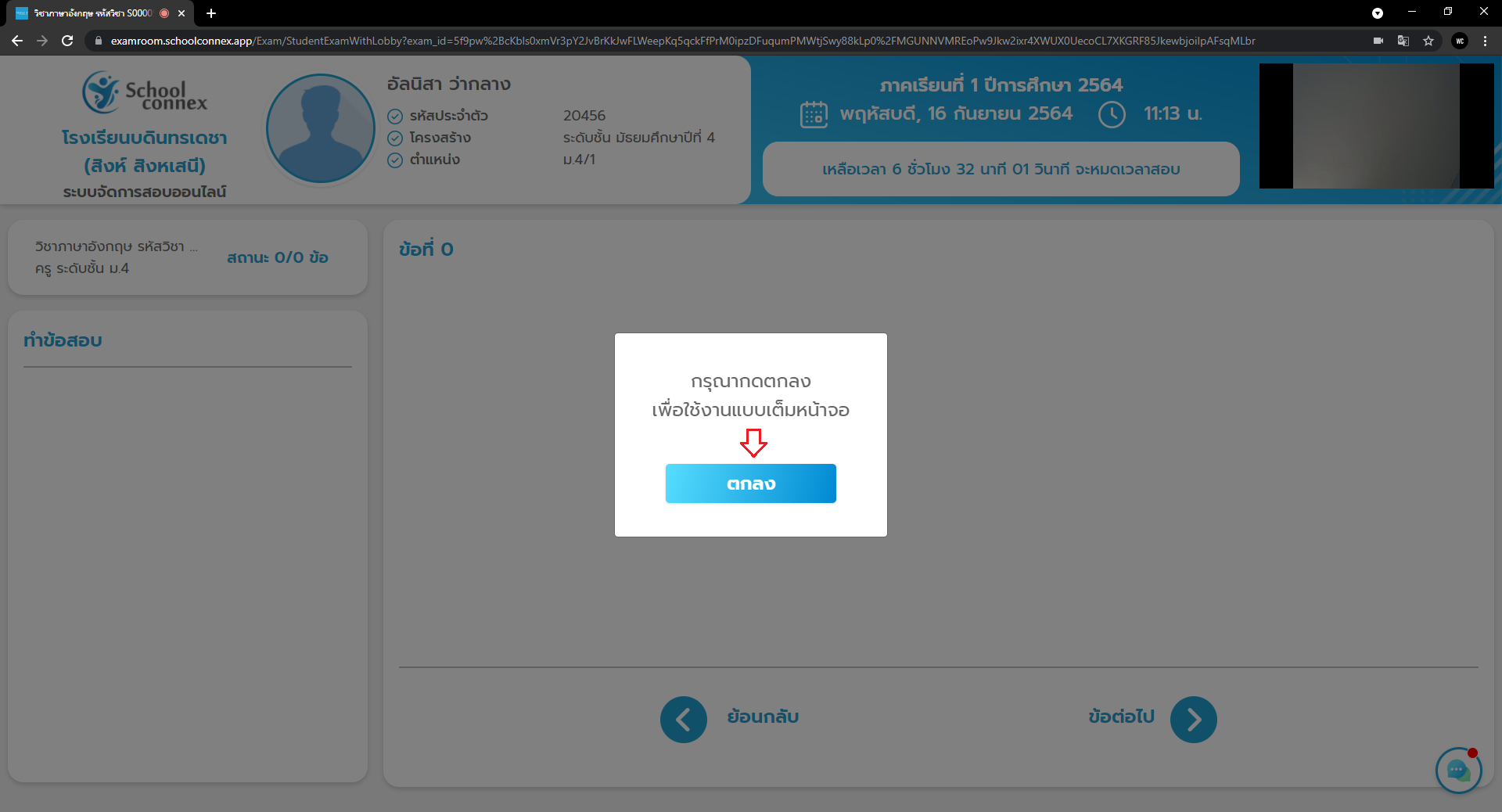
ตอนนี้ผู้เข้าสอบก็สามารถเริ่มสอบได้แล้วครับ
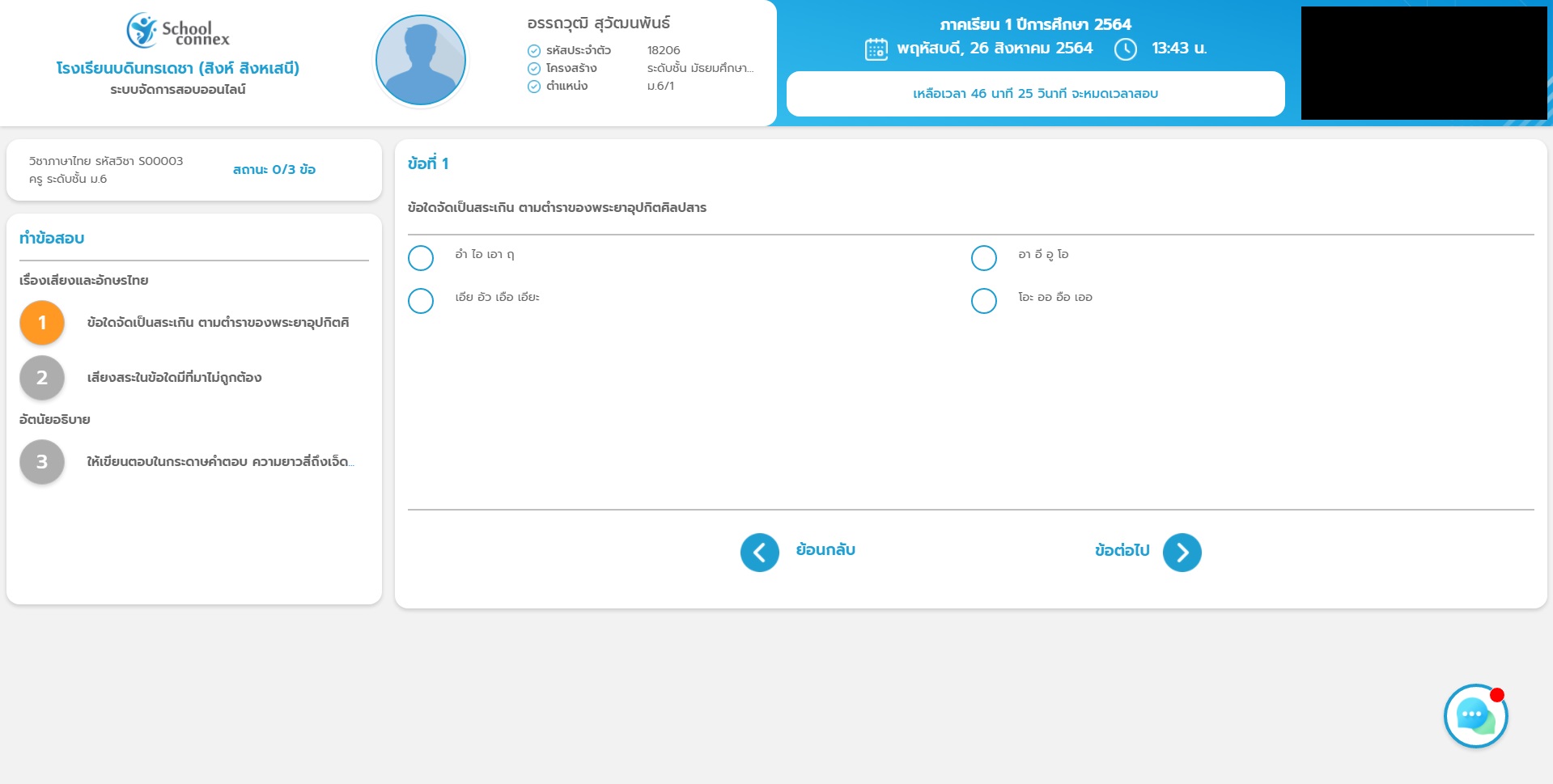
เมื่อผู้เข้าสอบเลือกตอบคำถามเสร็จแล้ว สำหรับคำถาม ปรนัย
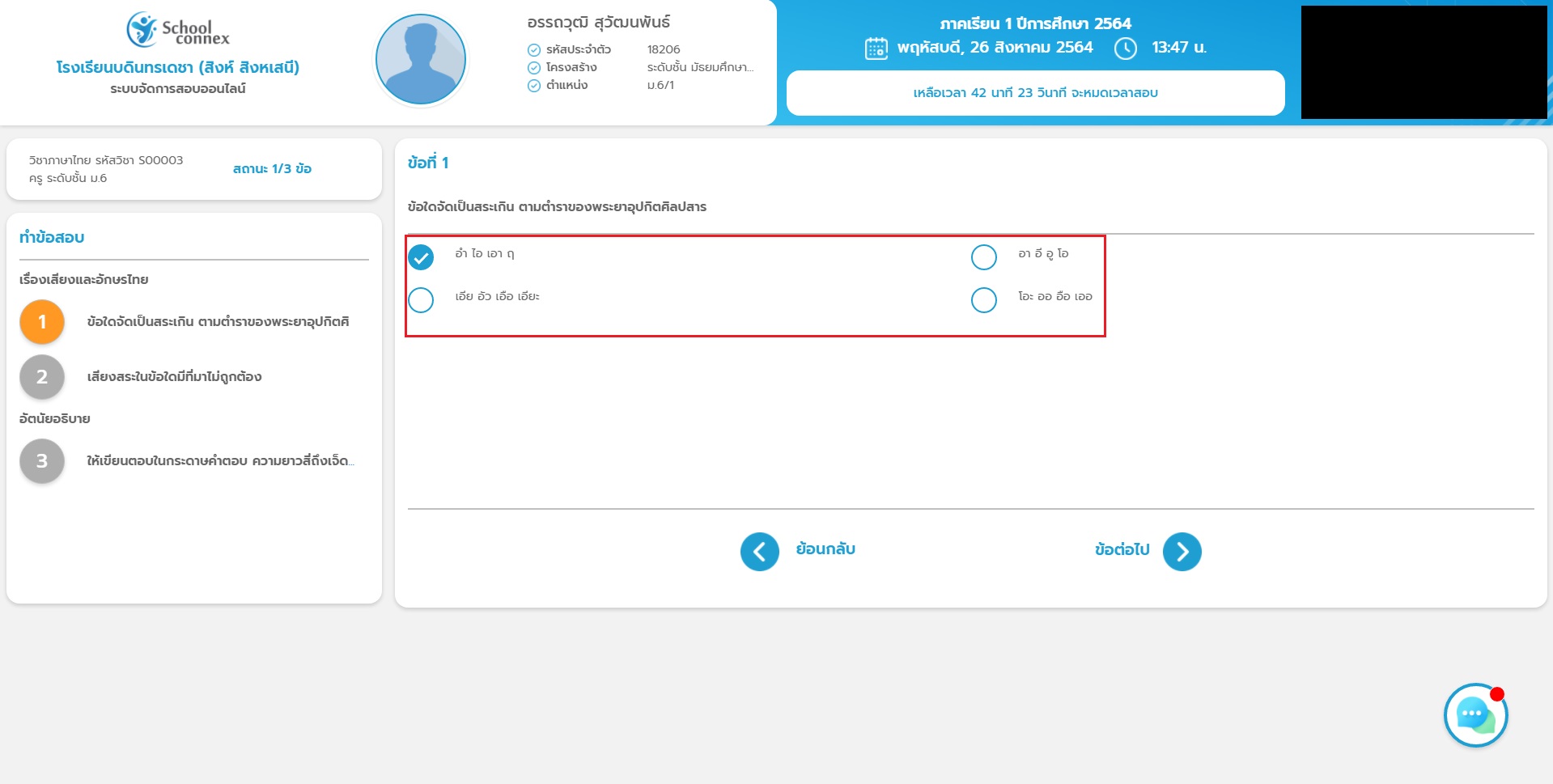
ให้ทำการกดที่ปุ่ม ข้อต่อไป
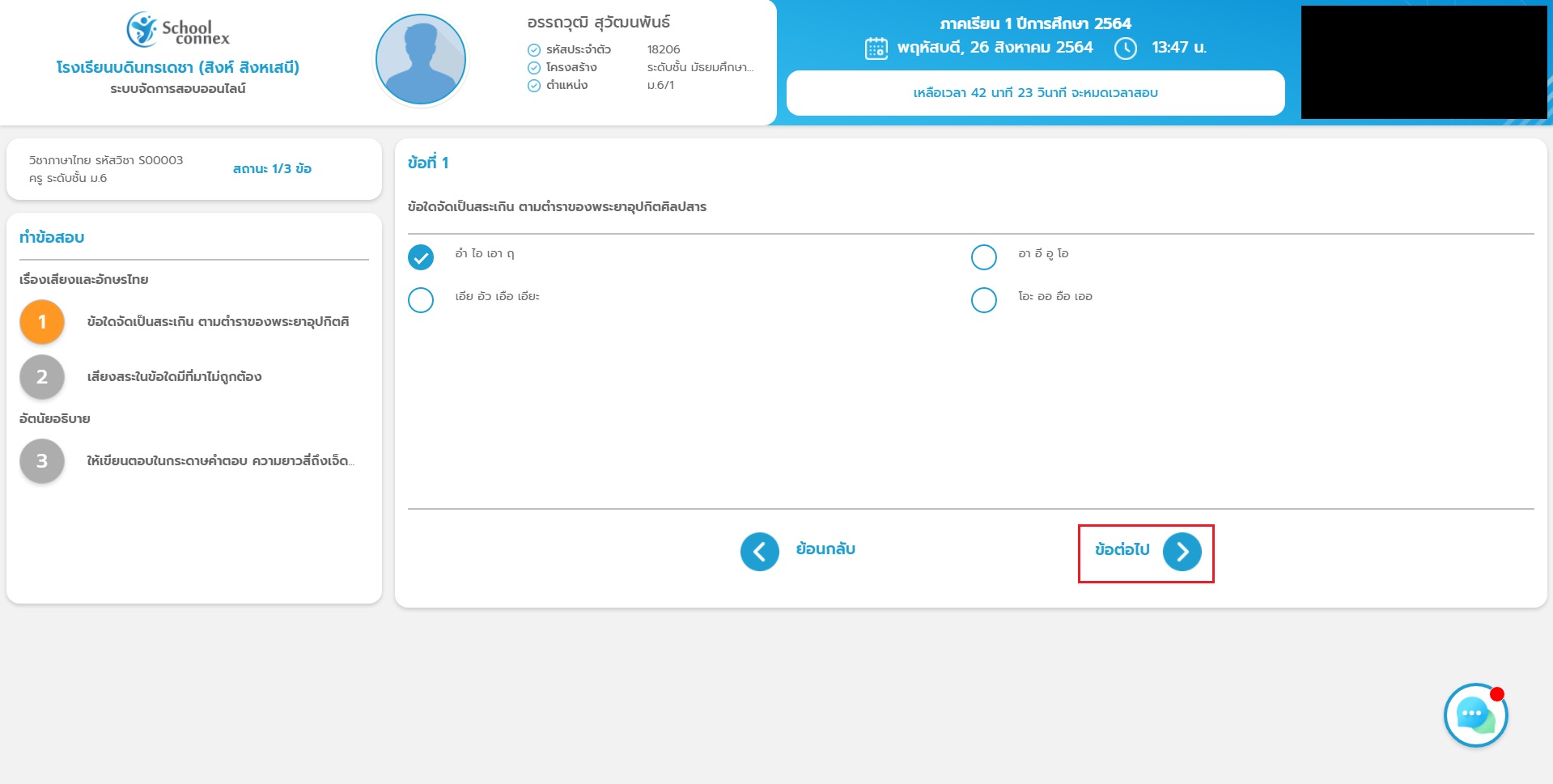
สำหรับข้อสอบ อัตนัย ให้พิมพ์คำตอบลงไป จากนั้นกดปุ่ม ข้อต่อไป
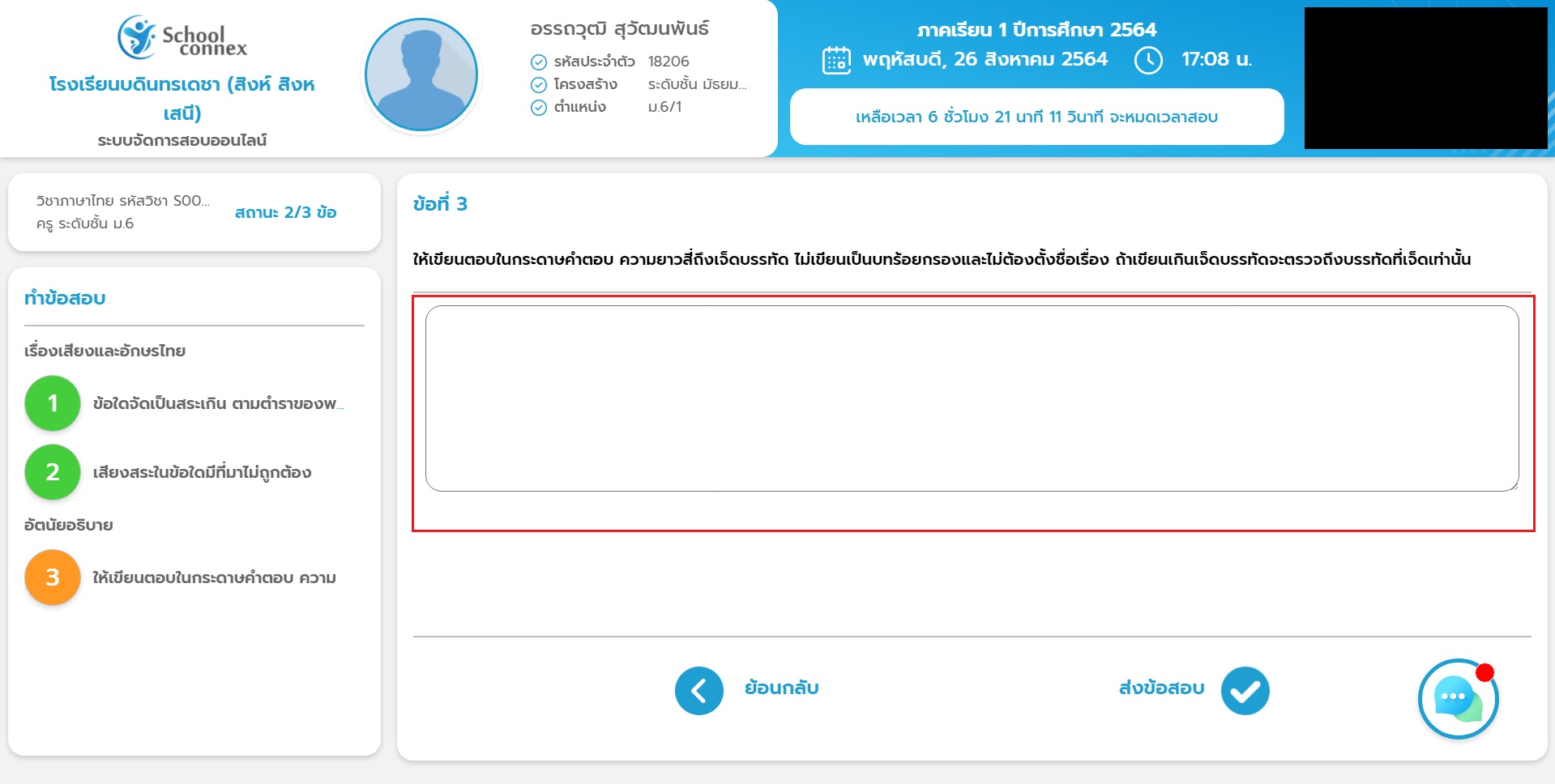
เมื่อทำการกดปุ่ม ข้อต่อไปแล้ว ให้สังเกตุทางด้านซ้าย
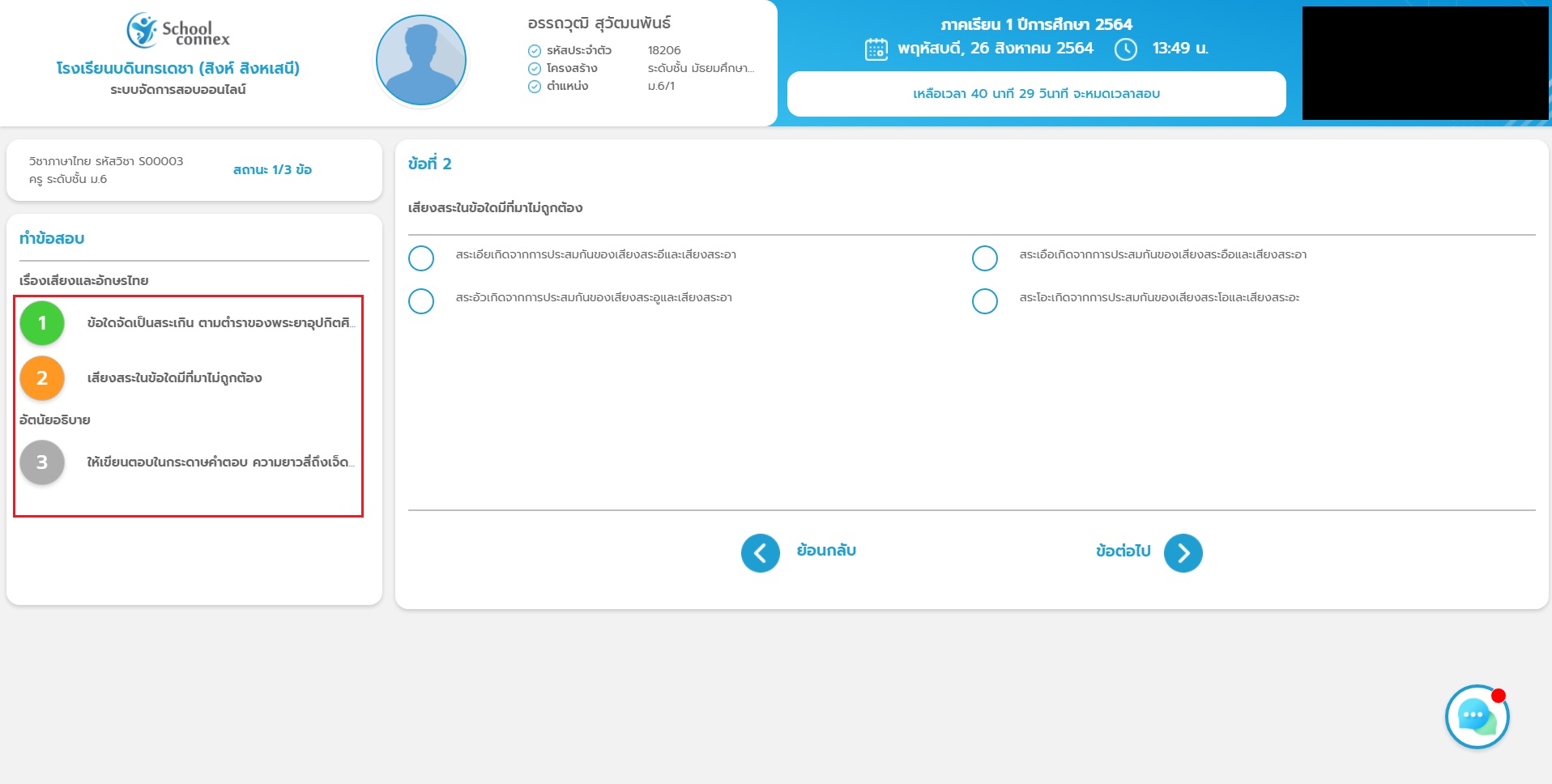
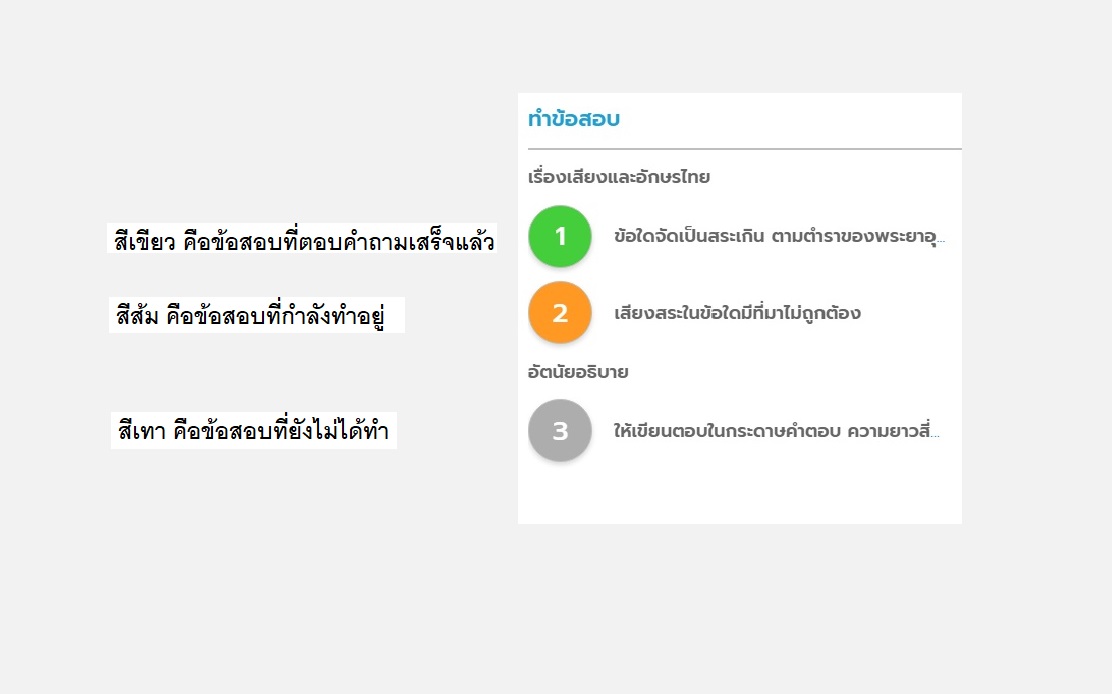
เมื่อทำข้อสอบครบแล้ว ให้ทำการส่งข้อสอบ โดยการกดที่ปุ่ม ส่งข้อสอบ
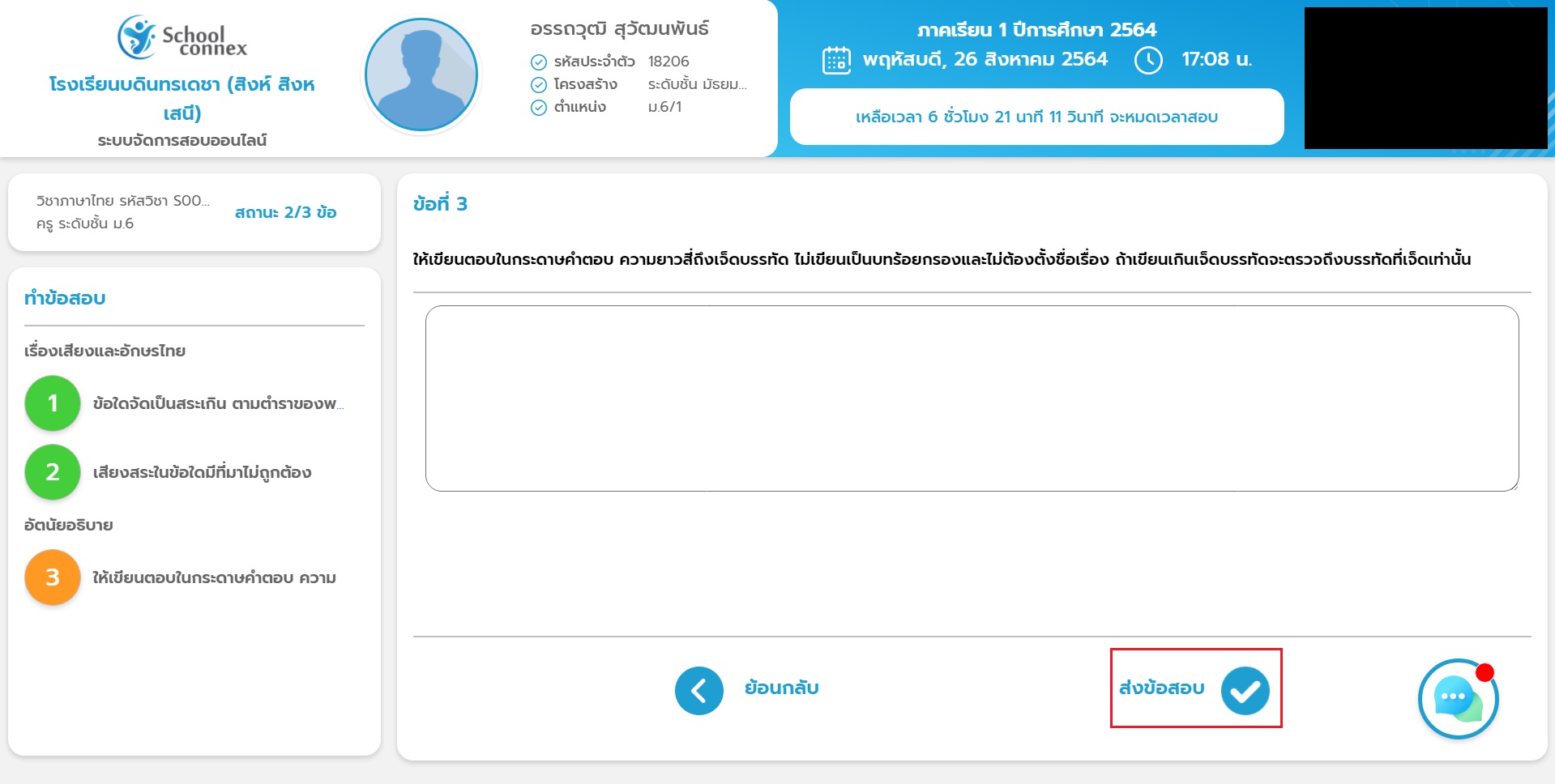
จะมีหน้าต่างยืนยันเพื่อที่จะส่งข้อสอบ ถ้าแน่ใจแล้วให้กด ใช่
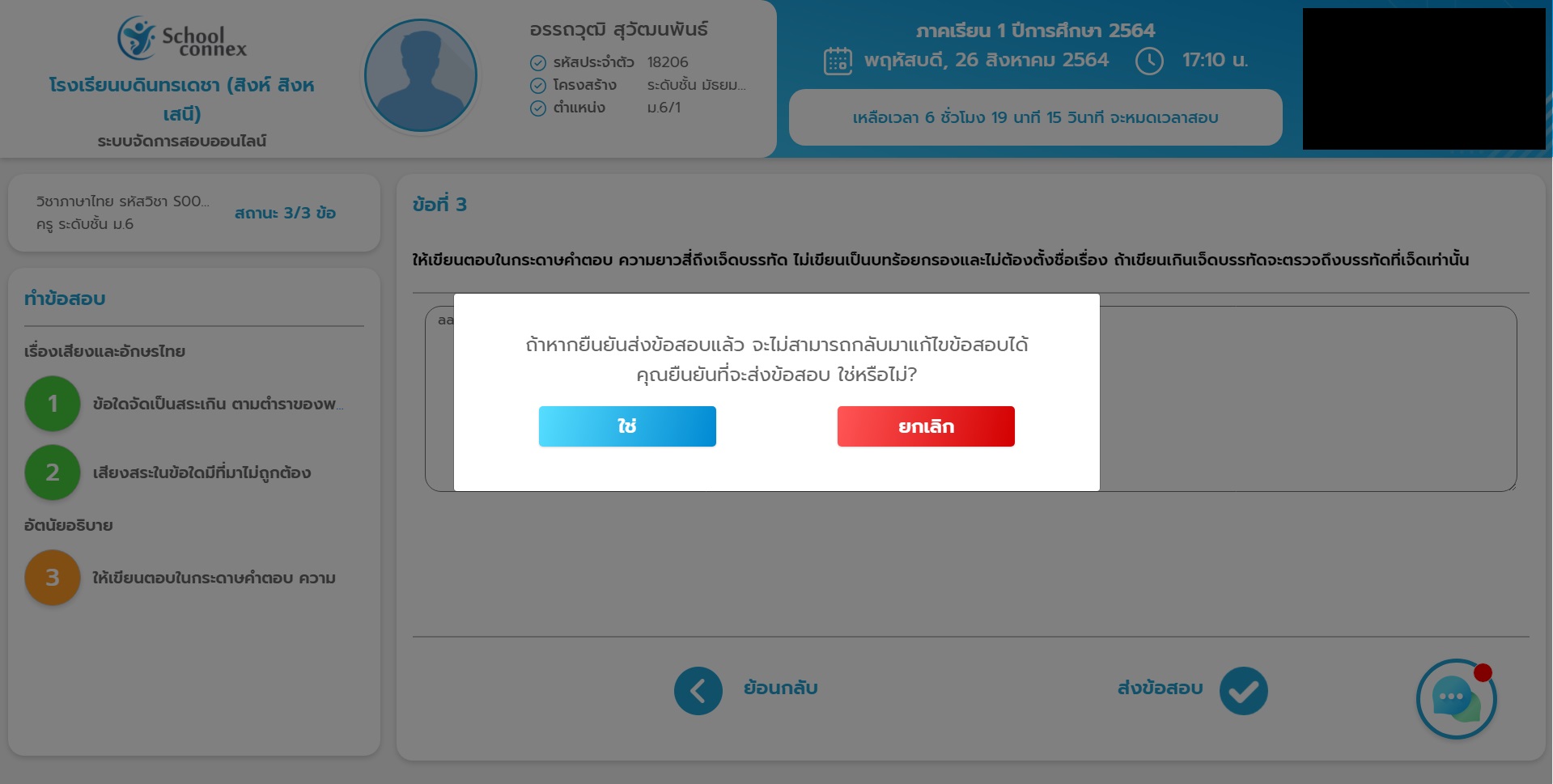
หน้าต่างส่งคำร้อง คือ การที่ผู้เข้าสอบออกจากหน้าต่างห้องสอบ หรือ ทำการ กดปุ่ม printscreen บนคีบอร์ด ระบบทำการล็อคหน้าจอทันที ดังรูป
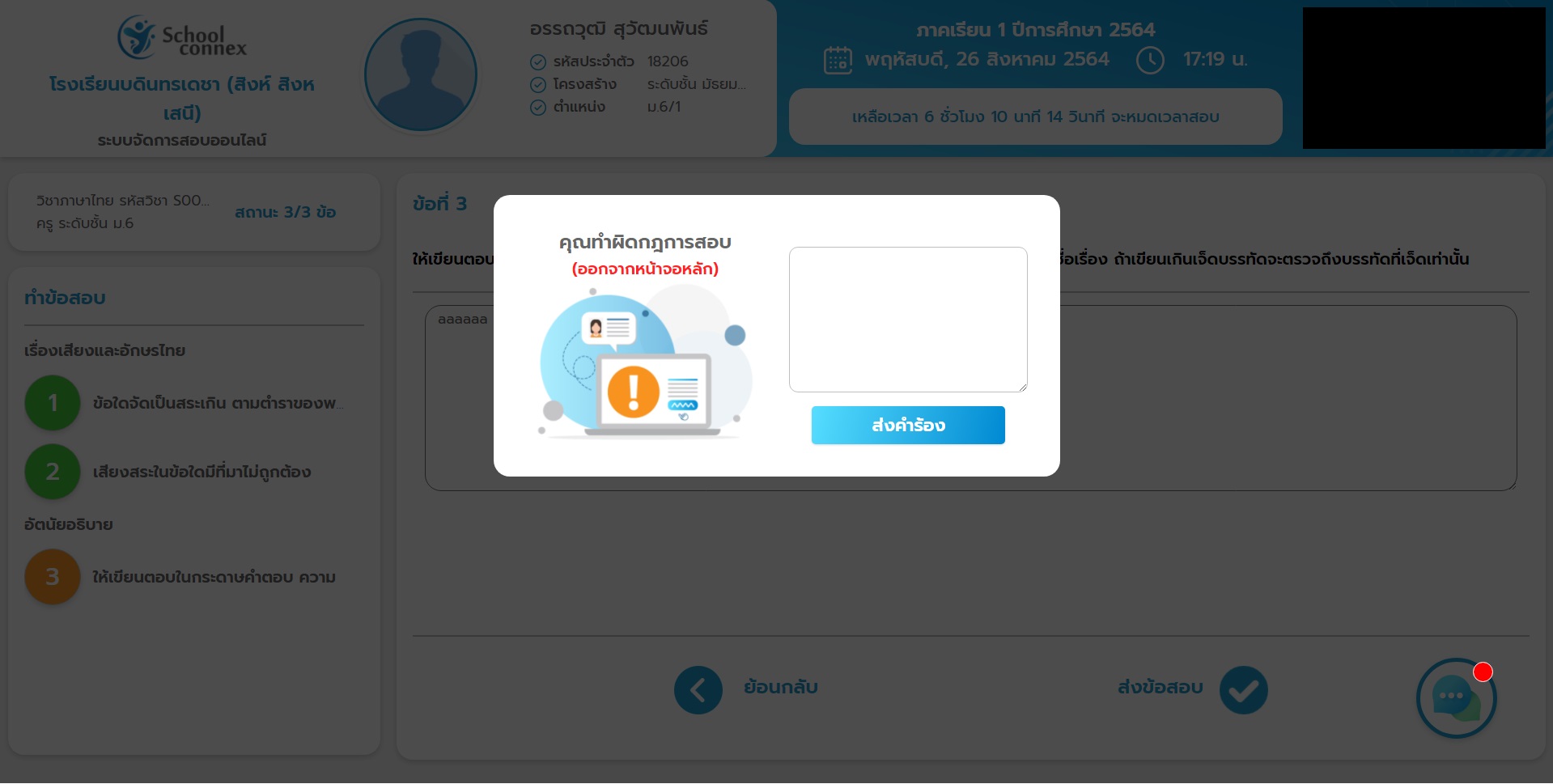
ให้ทำการพิมพ์คำร้อง เพื่อแจ้งให้ผู้คุมสอบทราบ และ กดปุ่มส่งคำร้อง ดังรูป
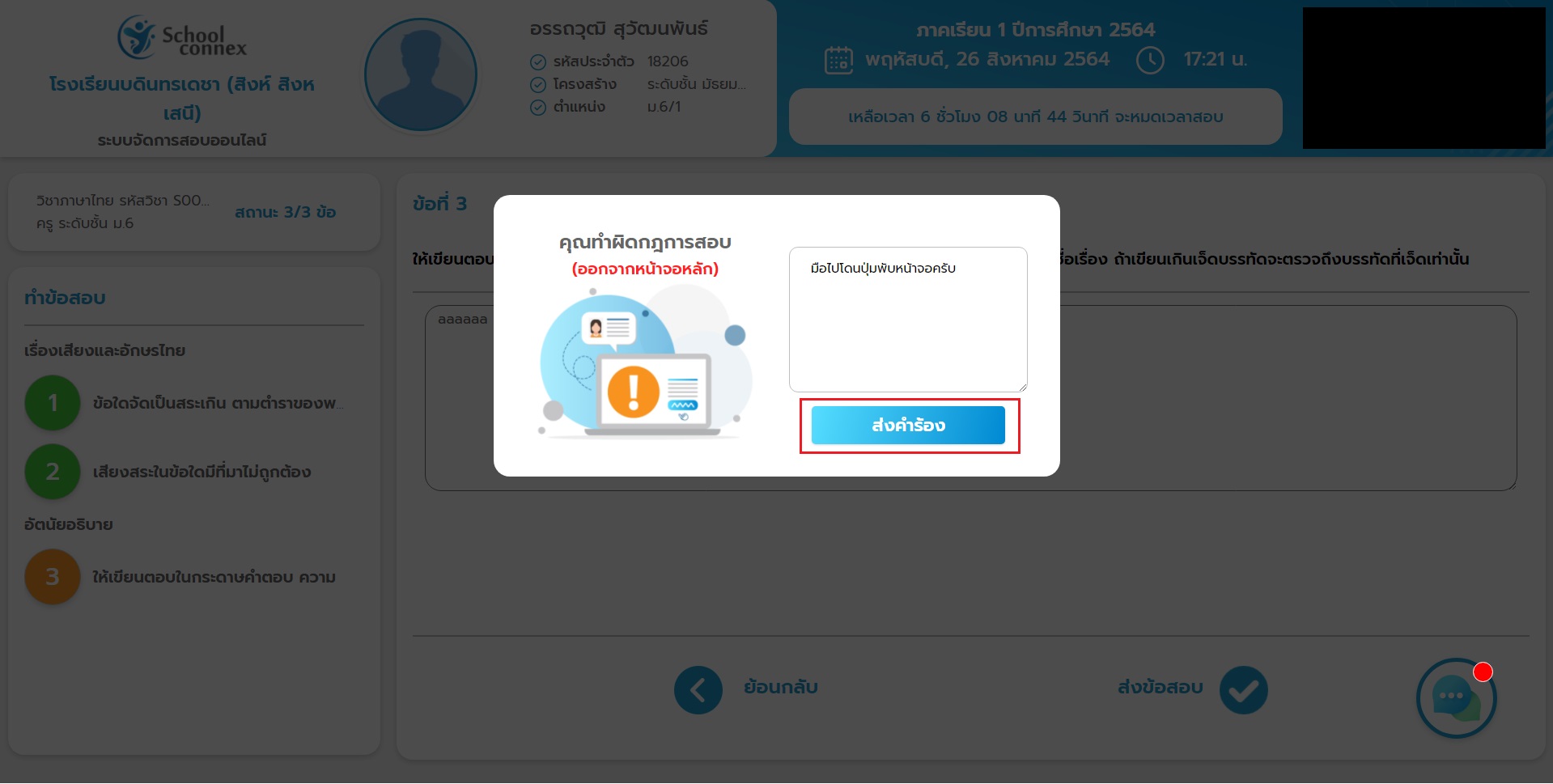
แชทกลุ่ม สามารถแชทไปถามผู้คุมสอบ ในกรณีไม่เข้าใจคำถาม
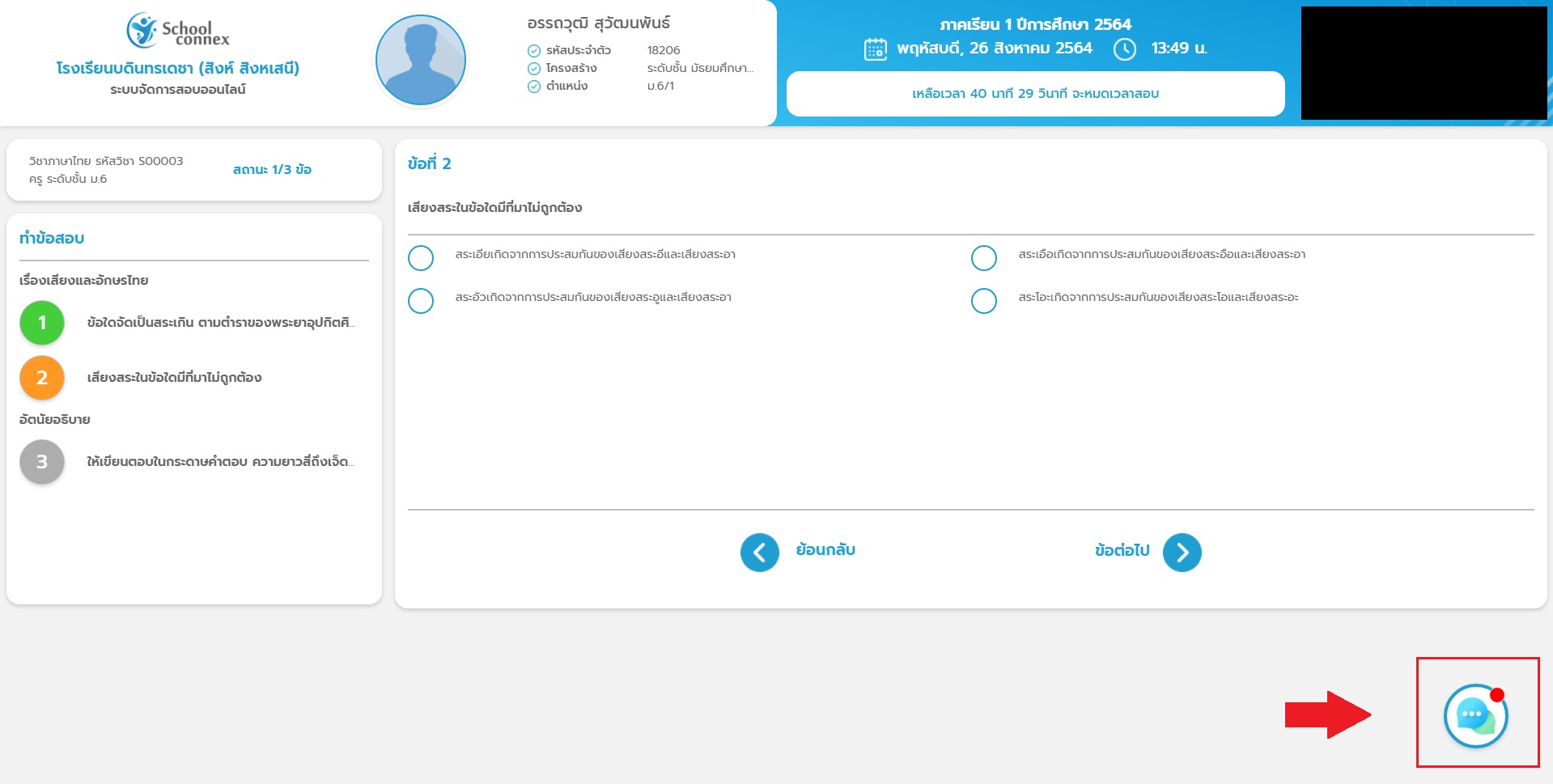
เมื่อกดปุ่มแชท จะแสดงหน้าต่าง ให้พิมพ์ข้อความที่ต้องการถามแล้วกดส่ง ดังรูป
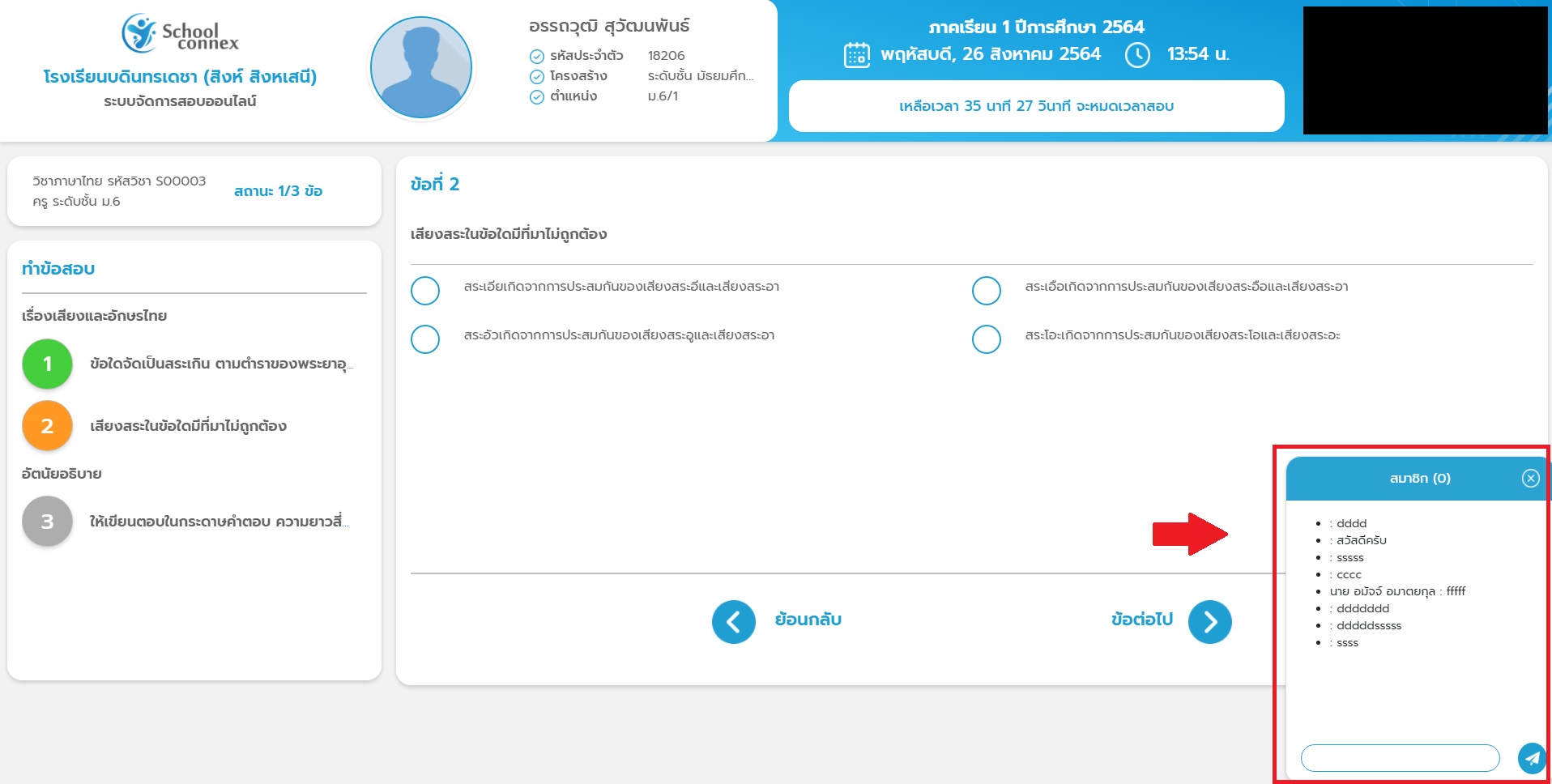
เมื่อหมดเวลาสอบ จะมีหน้าต่าง หมดเวลาสอบขึ้นมา ให้กดปุ่ม ส่งคำตอบ
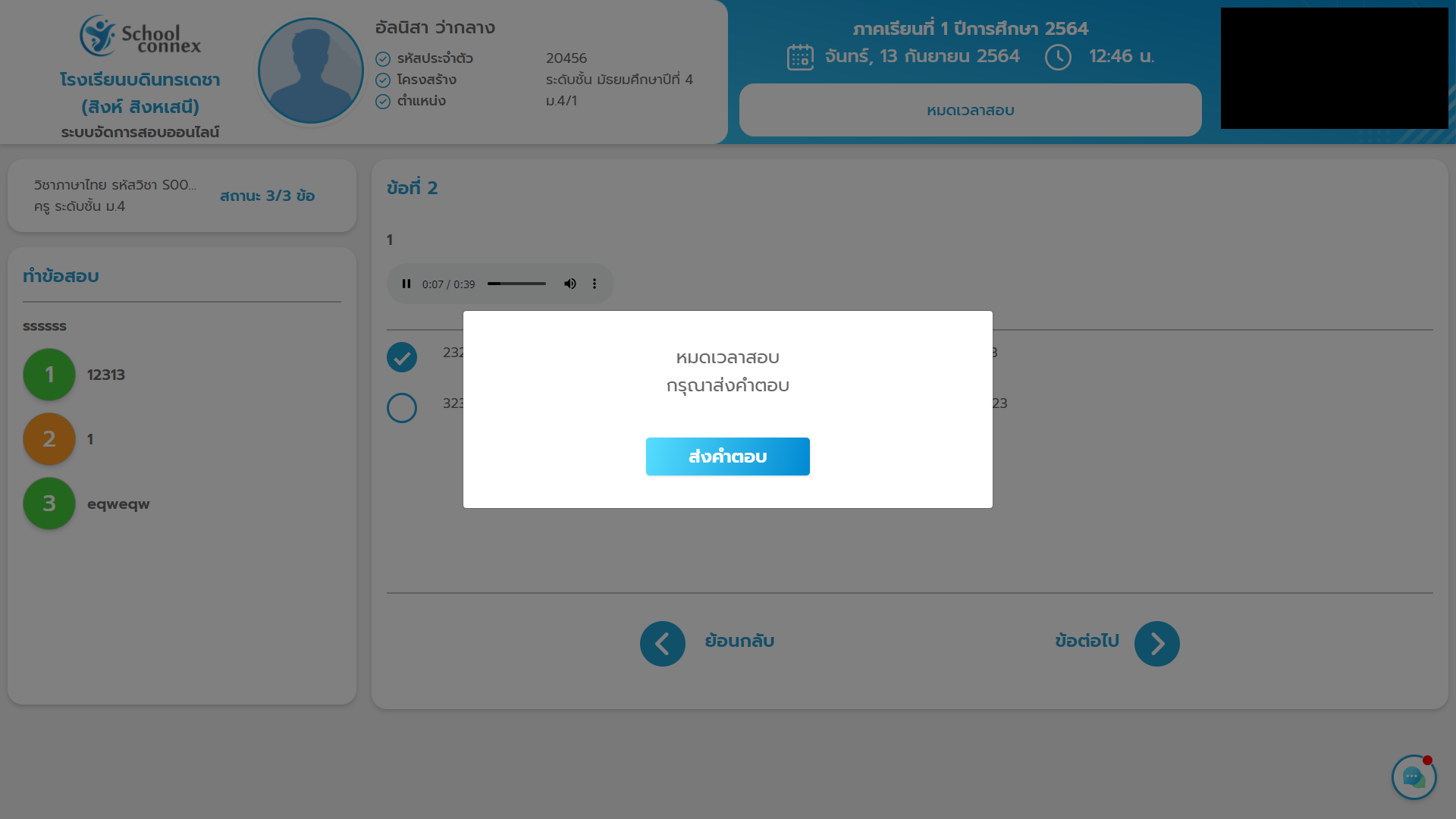
จากนั้นกดปุ่ม ตกลง ตอนนี้ก็ส่งข้อตอบเป็นที่เรียบร้อยแล้ว