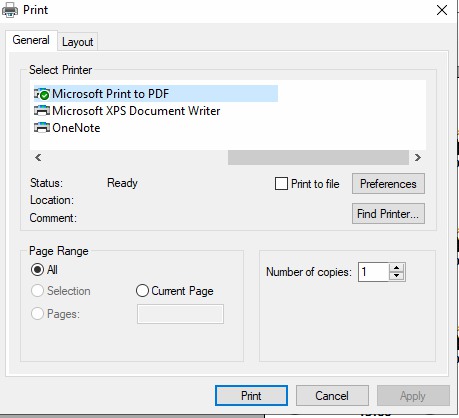พิมพ์บาร์โค้ด (ปกติ)
- กดที่แถบเมนูคลังสินค้า/วัตถุดิบทางซ้ายมือด้านล่าง
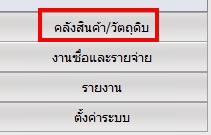
- จะปรากฎเมนูพิมพ์บาร์โค๊ดและป้ายราคา ทางด้านซ้ายมือด้านบนดังรูป

- จะมีเมนูย่อยที่ชื่อว่า พิมพ์บาร์โค้ด (ปกติ) เลือกเมนูย่อยนี้ด้วยการดับเบิ้ลคลิ๊ก
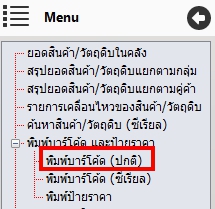
- จะปรากฎหน้าต่างข้อมูลการพิมพ์บาร์โค๊ดสามารถปริ้นจากใบ P.O. ได้จากรายการในกรณีไม่ได้อ้างจากใบ P.Oให้คลิ๊กที่ไอคอนดังรูป
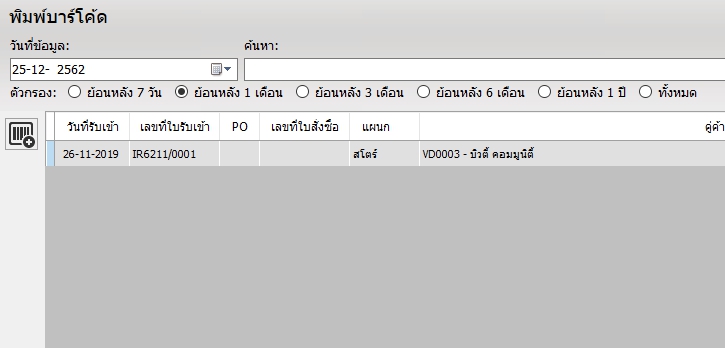

- จะปรากฎหน้าต่างบาร์โค๊ดขึ้นดังรูป ให้ทำการเลือกคู่ค้า เมื่อเลือกเสร็จจะปรากฎรายการสินค้าที่คู่ค้านั้นทำการส่งให้เรา
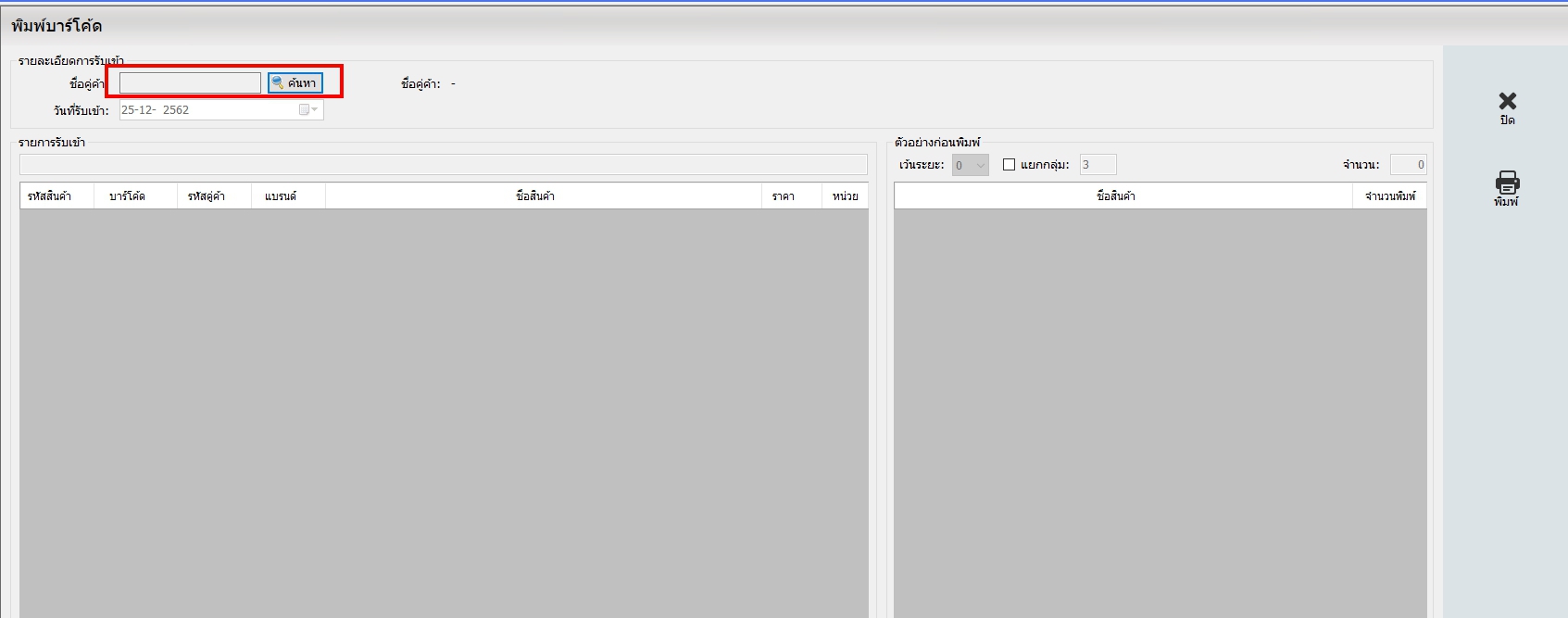
- เลือกรายการสินค้าที่ต้องการปริ้นบาร์โค๊ดด้วยการดับเบิ้ลคลิ๊กที่รายการสินค้านั้นๆ
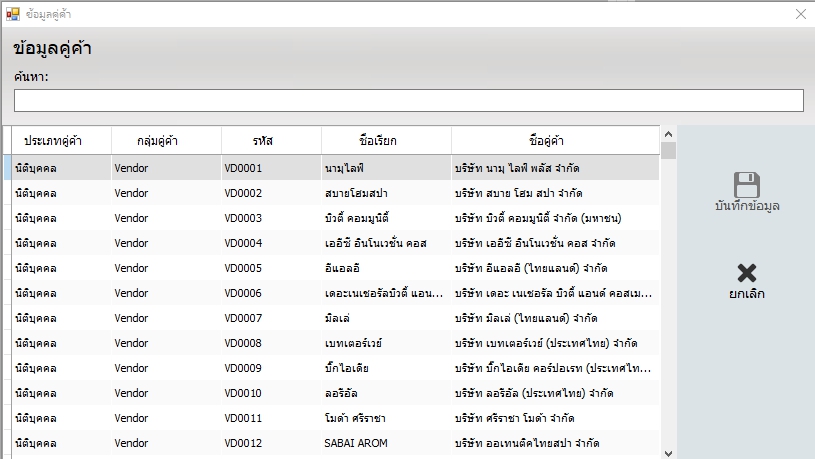
- เมื่อเลือกรายการสินค้า รายการสินค้าที่เลือกจะไปอยู่ทางด้านขวามือให้กรอกจำนวนที่จะพิมพ์ในแต่ละบาร์โค๊ดและกดทีคำว่าพิมพ์ทางด้านขวามือ
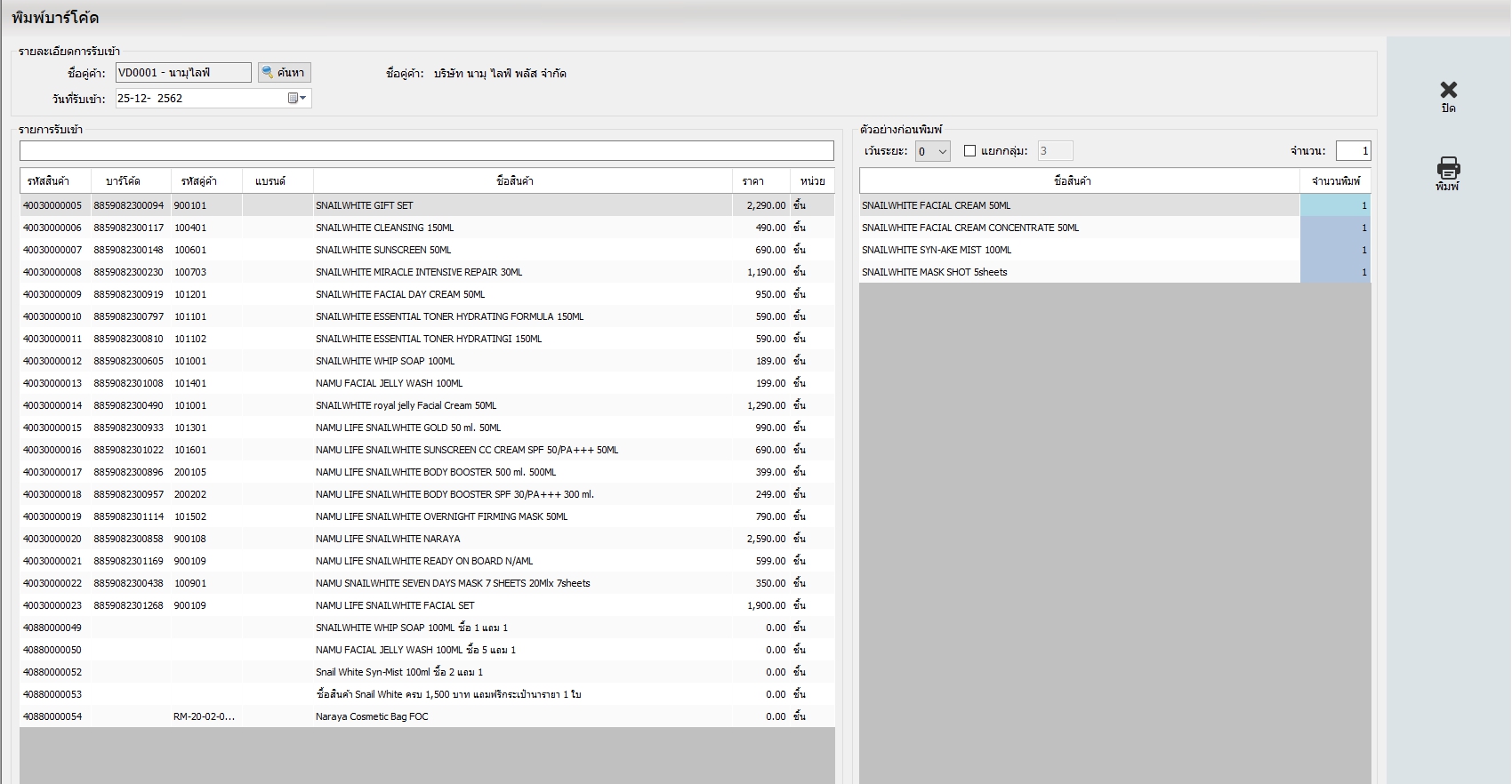
- จะปรากฎหน้าต่างแสดงตัวอย่างการพิมพ์บารโค๊ด จากนั้นให้ทำการกดพิมพ์ที่ไอคอนดังรูป
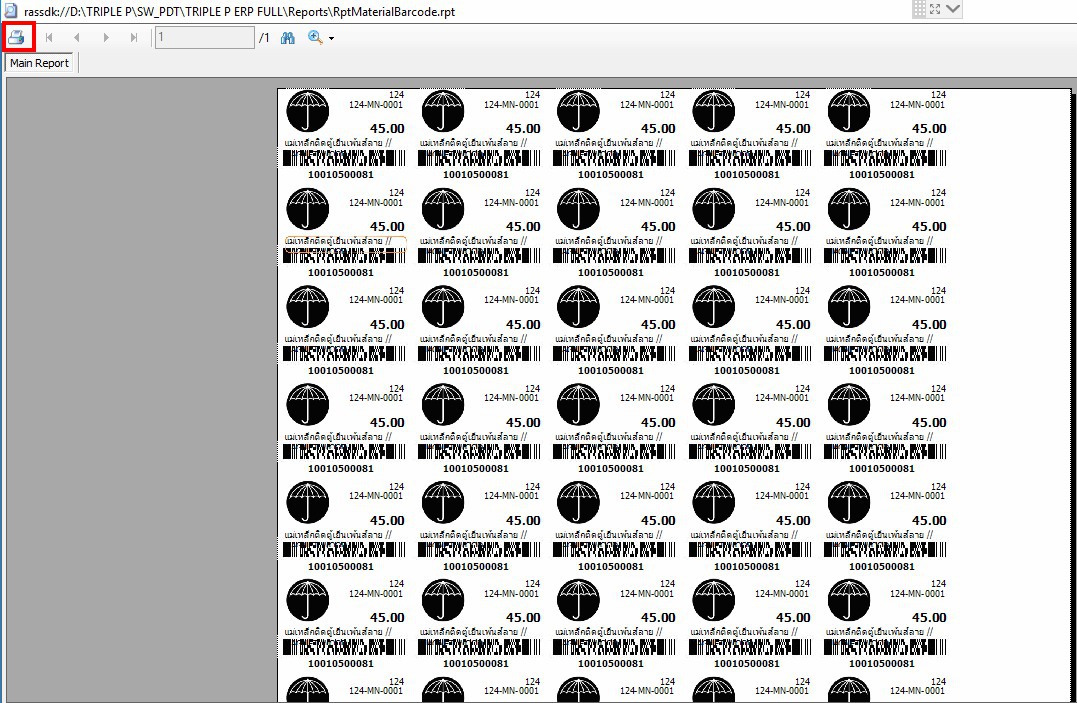
- เลือกเครื่องปริ้นบาร์โค๊ดที่ทำการติดตั้งไว้